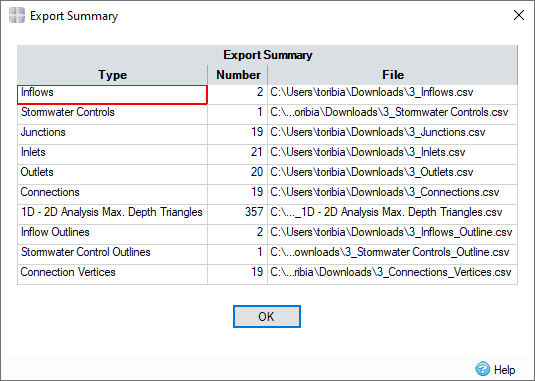The CSV Export Wizard facilitates the export of InfoDrainage features to Text or Excel format files.
Currently supported formats
Text (.CSV, .TXT)
A separate text file is written for each InfoDrainage feature type exported
The file name used for each feature type is the given filename, postfixed with an underscore and the feature type.
Excel (.XLS)
A separate sheet is written to the Excel spreadsheet for each feature type exported
Coordinates
For Inflows, Stormwater Controls, Land Uses, and Soil Types an extra file/sheet is produced, postfixed with _Outline. This file contains all coordinates of the polygons including a final closing coordinate that matches the initial coordinate.
For Connections an extra file/sheet is produced, postfixed with _Vertices. This file contains any intermediate points from the exported connections.
The feature coordinates are exported in the units selected at the property association step. If units are not modified the coordinates will be exported in the current InfoDrainage units. The attribute names selected for Easting and Northing will be used for all coordinate columns except for connection upstream and downstream coordinates which will have "US " or "DS " prepended.
Exporting to CSV
There is a wizard to guide the user through the CSV feature export process. The wizard presents the user with a sequence of dialog boxes that lead the user through a series of well-defined steps. To progress through the steps in the wizard, press the Next button. To return to a previously completed step, press the Previous button.
You can use the Tree View to start the wizard. Right Click on the type of object that is to be exported and select 'Export to CSV'. Alternatively, press the feature type in the Text Export section of the Export Ribbon.
An entire phase can also be exported by right clicking the Tree View Phase and selecting 'Export to CSV'.
1. File Selection
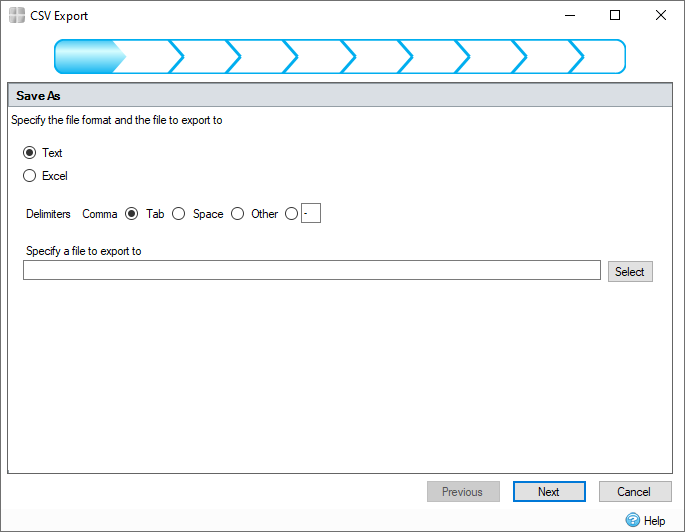
This step allows you to specify the type of file to be written and to specify the file by pressing the Select button.
2. Feature Selection

If a feature type has been selected for export that contains multiple feature types to be exported (for example Phase), this step allows the user to select the features that will be exported. The selections here will modify the remaining number of wizard steps.
3. Property Association

The wizard will display to the user a property mapping step for each feature type being exported. Associated non-spatial information called attributes can be exported with each geographic feature. For example, a collection of manholes may be exported with their names, depths and diameters.
This step shows a control that allows the InfoDrainage properties to be mapped to columns in the exported files. The left hand side of the control shows a tree view of the properties in the object that will be exported. The right hand side of the control shows a table of attributes that will be written.
To make an association, a property can be dragged from the properties tree view and dropped in the attribute grid. Alternatively, simply check the required tree node. To remove an association, uncheck the tree node.
When an association has been made, if the property selected has units, the units column in the attribute table will be populated with a combo box, containing possible units for the attribute values. On export, the attribute values will be converted to this unit from the currently selected unit in the software.
After initial setup, the current association configuration can be saved by pressing the 'Save' button and a previously saved configuration can be loaded by pressing the 'Load' button.
At the final step on the wizard, pressing the 'Export' button will perform the export and create the file(s). When this operation is complete, you will be shown a summary of the objects exported.