Use the Snap Keys options when you want selected keys to snap in time to the nearest whole time unit values or attribute values.
Depending on your keyframe editing style, you can also enable or disable the Snap Values to Adjacent Keys preference (). This preference is on by default, and sets neighboring keys with similar values to always snap to identical values as you edit keys. (See also Animation (Settings) preferences.)
You can also set keys to snap to the nearest whole frame with Auto snap keys. (When scaling, if two keys snap to the same frame, they merge together into one key).
To make keys snap to the nearest whole frame by default
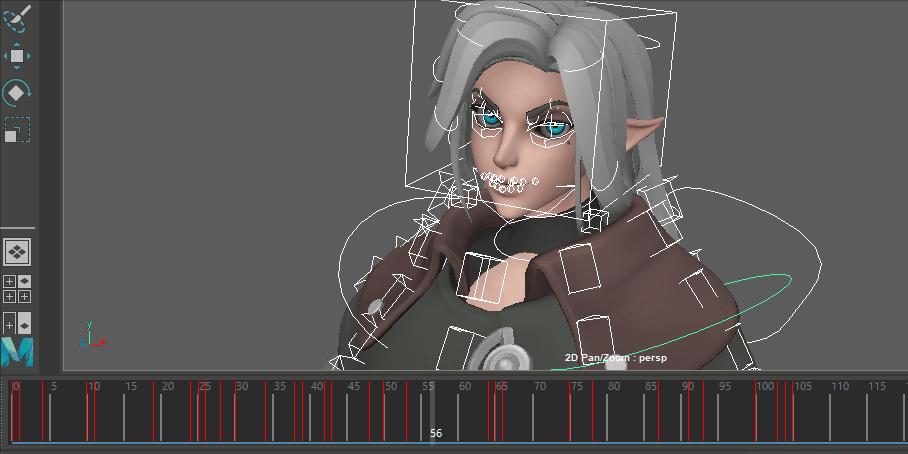
Turn on the Auto snap keys option in the Time Slider Preferences or right-click the Time Slider and select Auto snap keys
To set Snap Keys options
- Select .
- In the
Snap Key Options window, do one of the following:
- Click
Snap Keys to set the
Snap Keys options and snap the current key(s).
The Snap Keys Options window closes.
- Click
Apply to set the
Snap Keys options and snap the current key(s).
The Snap Keys Options window remains open.
- Click
Close to disregard any changes made to the
Snap Keys
options and close the
Snap Keys Options window.
Note: These settings affect the Snap button on the Graph Editor, but not the Time Slider Edit Keys > Snap menu item (which snaps the time values of selected keys only).
- Click
Snap Keys to set the
Snap Keys options and snap the current key(s).
To snap keys
- Do one of the following:
- To select a single key, click the key in the Time Slider.
The Current Time Indicator moves to the clicked position and the key is now selected.
- To select multiple keys, Shift-drag over the range of keys in the Time Slider.
The range of keys is now selected and highlighted in red.
- To select a single key, click the key in the Time Slider.
- Do one of the following:
- Right-click and select Snap from the menu that appears.
- From the Key menu, select Snap.
If Time Range-All is on in the Snap Keys options, all keys for the current object are scaled. If the Time Range-Start/End option is on, only keys between the specified Start and End times are scaled. If the Time Range-Time Slider option is on, only the keys between the Range Slider’s Start and End times are scaled.
Note: If multiple keys can be snapped to the same value, those keys are skipped. A warning message indicates the number of skipped keys.
If you want to identify the keys on a curve that are not at whole time units, you can perform a search for all unsnapped keys.
To find unsnapped keys in the Graph Editor
- In the Graph Editor’s graph view, select an animation curve.
- Right-click the animation curve and from the menu that appears select .
To find unsnapped keys in the Dope Sheet Editor

Subframe keys in the Dope Sheet have a star in the corner
Use the
Time Snap
 option in the
Dope Sheet toolbar to make frames snap to whole values.
option in the
Dope Sheet toolbar to make frames snap to whole values.