
The Dope Sheet toolbar
This topic explains the functions of icons on the Dope Sheet toolbar.
 Select Tool
Select Tool
- Hotkey: Q
-
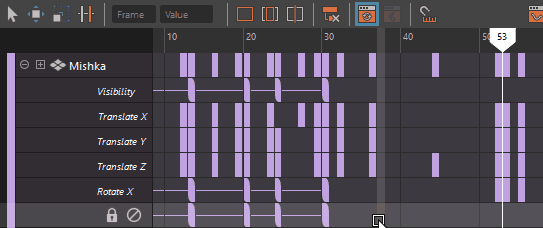
- Use the Select Tool
 to select one or more keys in the View area. Drag to select a group of keys and
Shift-click to add nonconsecutive keys to the selection.
to select one or more keys in the View area. Drag to select a group of keys and
Shift-click to add nonconsecutive keys to the selection.
-
Use the Select Tool to select, move and scale, as well as copy, cut, and paste blank regions of time and regions of time that contain keys. See Edit keys using the Dope Sheet.
You can also use the Dope Sheet Manipulator in the Edit > Transformation Tools to move, scale, mute, add, or delete regions of time and keyframes so that the rest of your animation moves to accommodate the addition or removal.
For example, when a region of time and keys are cut, the rest of the time and keys in the animation shifts to fill in the gap created by the cut. When the time and keys are then pasted, the animation will shift to make room for the pasted time and keys.
 Move Tool
Move Tool
- Hotkey: W
-
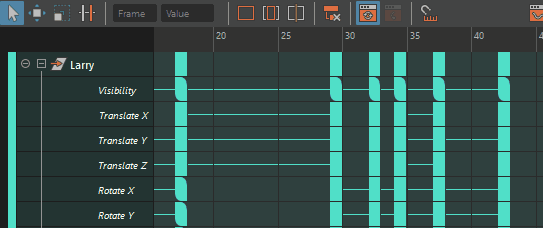
- Click
Move Tool
 and drag to select a group of keys. Drag to move a selected key while the mouse is on the key. Middle-drag to move a selected key while the mouse is next to the key.
and drag to select a group of keys. Drag to move a selected key while the mouse is on the key. Middle-drag to move a selected key while the mouse is next to the key.
- Double-click the
Move Tool
 icon to open the
Move Keys Options to specify how keys are moved:
Move Only,
Move Over, or
Ripple.
icon to open the
Move Keys Options to specify how keys are moved:
Move Only,
Move Over, or
Ripple.
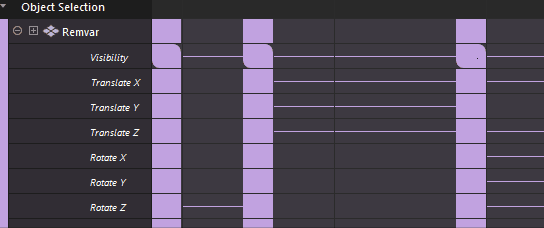
The Move Only, Move Over, or Ripple in the Move Keys Options.
 Scale Keys
Scale Keys
- Hotkey: R
-
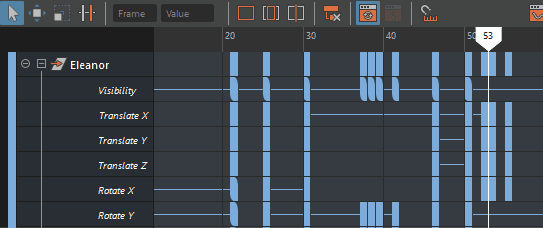
- Click
Scale Keys
 and drag to select a group of keys. A white marquee selection appears. Hover over either side of the white marquee and the cursor changes to a double-arrow
and drag to select a group of keys. A white marquee selection appears. Hover over either side of the white marquee and the cursor changes to a double-arrow
 to indicate scaling mode. Drag left or right to resize the keys.
to indicate scaling mode. Drag left or right to resize the keys.
 Insert Keys Tool
Insert Keys Tool
-
Choose Insert Keys Tool to place new keys on an existing animation channel. Click the cell to select it and add a key.
Click in the View area to set a new key.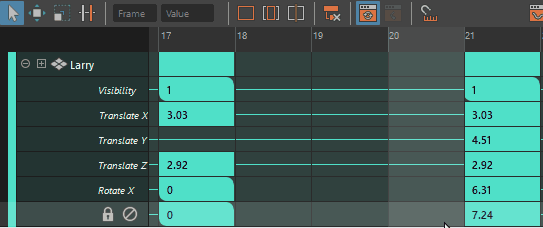
- Frame/Value Fields
- Represents the frame or value of a selected key. You can enter a frame or value number to locate a specific frame in the
Dope Sheet Editor.
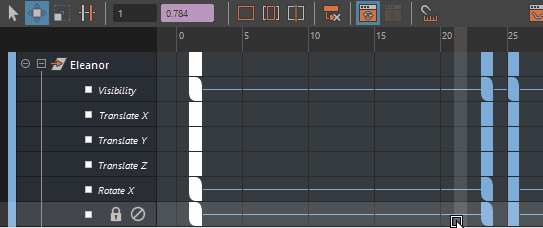
Entering Operators in the Frame field to move keys
-
The Frame and Value fields represent the time and value of a specific key. Enter precise values or use Channel Box operators:
Operator Function +=value
Adds the entered value to the existing frame or value number.
*=value
Multiplies the existing frame or value number by the entered value.
-=value
Subtracts the entered value from the existing frame or value number.
/=value
Divides the existing frame or value number by the entered value.
 Frame all displayed keys
Frame all displayed keys
-
Centers the Dope Sheet View area on the selected keys.
 Frame playback range
Frame playback range
-
Frames the keys within the current Playback Range in the Dope Sheet View area.
 Center the view about the current time
Center the view about the current time
-
Centers the current time in the Dope Sheet View area.
 Hierarchy below/none
Hierarchy below/none
-
Shows or hides the animation information of the child object for the selected parent object. If you have any parent-child relationships in your scene, activate Hierarchy below/none to display the child keys directly under the parent object.
You can also do this using the Hierarchy Below option available in the List menu.
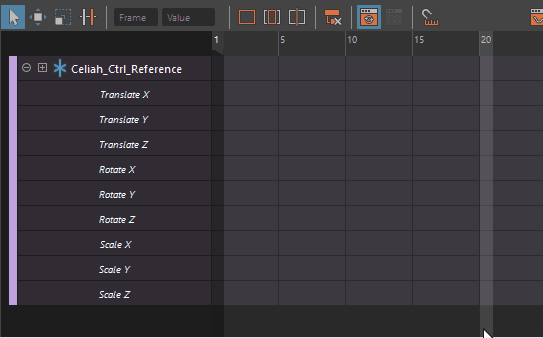
Click Hierarchy Below to expand the object children keys
 Auto Load Dope Sheet
Auto Load Dope Sheet
-
Turns the Auto Load Selected Objects option from the List menu off or on (toggle).
- Use Auto Load Selected Objects so that the Dope Sheet Outliner updates to reflect to show the currently selected object. Refer to Auto Load Selected Objects in the Graph Editor List menu topic for more information.
 Load Dope Sheet Selection
Load Dope Sheet Selection
-
Loads selected objects into the Dope Sheet View Area when Auto Load Selected Objects is not enabled. Refer to Load Selected Objects in the Graph Editor List menu topic for more information.
 Open the Graph Editor
Open the Graph Editor
-
Opens the Graph Editor and loads the current objects’ animation curves.
 Time Snap
Time Snap
-
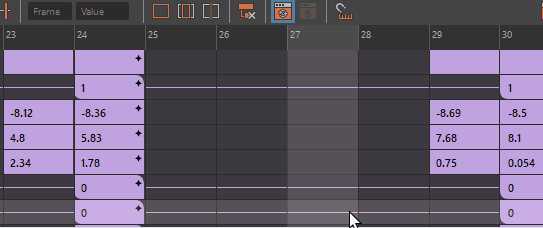
Moving a subframe key with Time Snap Off compared to On. When Time Snap is On, the star on the key showing it is on a subframe disappears.
- Activate or disables frame snapping. When this setting is On, it forces keys moved in the view area to the nearest whole, or non-fractional, frame number. You can see this if you move one or more keys marked as subframes with Time Snap active. The key loses the subframe marker, an * (asterisk) in the upper right corner of the key. There is also a Snap option in the Dope Sheet Edit menu that has Snap Keys options.
-
Note:
The Graph Editor also has a Time Snap option to move keys in the view area to the nearest integer time unit value, however, in the Dope Sheet Editor, Time Snap is Off by default to preserve subframes. See also Snap Keys.
 Open the Time Editor
Open the Time Editor
-
Opens the Time Editor and loads the current objects’ animation keys.