The FBX Export File Type Specific options appear in the Export All/Selection Options window options and are for saving a Maya Creative file as an FBX file using Maya Creative's FBX plug-in. For information about general export options, see Export All/Selection Options.
To view the File Type Specific options for FBX:
- Select /Export Selected and choose FBX Export or DAE_FBX Export from the File Type drop down.
Presets
Choose your preset by selecting it in the menu of the FBX plug-in Presets section. The Maya FBX plug-in has two export workflow presets:
- Autodesk Media & Entertainment
- The Autodesk Media and Entertainment preset is the default preset for the Maya FBX plug-in Exporter. The Autodesk Media and Entertainment preset contains the optimal settings for most animation workflows.
- Autodesk MotionBuilder
- The Autodesk MotionBuilder preset is used for exporting animation files to MotionBuilder. Use the Autodesk MotionBuilder preset if you are using a Maya to MotionBuilder back to Maya workflow. This preset uses the FBX Export options Constraints and Skeleton definitions options set for optimal Character animation using Maya and MotionBuilder.
- Editing presets
-
If you change any settings in preset, the preset field displays User defined, to show that the preset differs from its default state. The plug-in saves the User defined state in a temporary file so that the settings are the default the next time you use the plug-in.
- You can also use save your settings as a custom preset. See Creating a custom preset.
Include Options
- History
- This is the UI equivalent as the
file -constructionHistory (-ch) command.
Note: You can export selection on connected nodes in the Node Editor. If the construction history input option (History) is off (unchecked), the selected nodes exported maintain their historical node attribute connections between one another, despite this setting. In some cases, any auxiliary node(s) that are hidden and not selected prior to the export may break those node connections. For this specific workflow, enable the display of Auxiliary nodes in the Node Editor Show menu to assure they are included in the selection prior to the export selection operation.
- Channels
- This is the UI equivalent as the file -channels(-chn) command.
- Expressions
- This is the UI equivalent as the file -expressions(-exp) command.
- Constraints
- This is the UI equivalent as the file -constraints(-con) command.
Geometry
- Smoothing Groups
-
When you activate this option, the Maya FBX plug-in converts edge information to Smoothing Groups and exports them with the file.
When this option is disabled, no edge information is converted to Smoothing Groups.
Note:-
Exporting FBX polygon objects with smooth edge normals will reimport into Maya Creative with incorrect normal information unless you activate this option export, and then activate the Smoothing Groups option in the FBX Import options on import.
- The FBX Collada exporter does not export Smoothing Groups data from 3ds Max. Because of this, the FBX Collada importer will generate Smoothing Groups during the import process.
-
- Split per-vertex Normals
- Activate this option to split geometry vertex normals based on edge continuity. Vertex normals determine the visual smoothing between polygon faces. They reflect how Maya renders the polygons in smooth shaded mode.
- This option only applies to older MotionBuilder workflows to ensure visual fidelity of surface continuity. It lets you transfer hard edge information to MotionBuilder.
- This workflow is required because of limitation in MotionBuilder versions 2010 and earlier where there is no support ByPolygonVertex Normals.
- Use this option to keep the same hard/soft edge look that you get from Maya in MotionBuilder.
- Do not use this option if you do not require hard edges in MotionBuilder, since this operation duplicates vertex information and converts the geometry itself. You can use the Combine per-vertex Normals option in the FBX Importer to perform the inverse operation, but this may result in incorrect UV texture maps, see the note that follows this entry.
- If you are not using a merge-back workflow (merging FBX into existing scene) using this option may result in incorrect UV mapping when reimporting the FBX file into Maya. Import your FBX file into to your original Maya scene, to avoid geometry UV issues with split geometry.
- Exporting with the
Split per-vertex Normals option
disabled produces the following result in MotionBuilder 2010 and earlier:
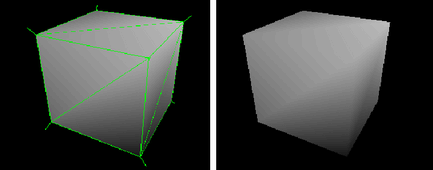
Exporting with the Split per-vertex Normals option activated produces the following result in MotionBuilder:
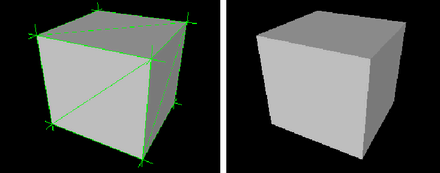 Note: Using this option alters UV maps applied to geometry permanently. The UVs are then properly reassigned to the newly split geometry. When you import this geometry into an empty Maya scene, there is a UV limitation where using Combine per-vertex Normals in the FBX Importer might result in incorrect UV assignments.
Note: Using this option alters UV maps applied to geometry permanently. The UVs are then properly reassigned to the newly split geometry. When you import this geometry into an empty Maya scene, there is a UV limitation where using Combine per-vertex Normals in the FBX Importer might result in incorrect UV assignments. - Tangents and Binormals
- Activate this option if you want the Maya FBX plug-in to create tangents and binormals data from UV and Normal information of meshes. This way you have a tangent space representation of your meshes that you can use for advanced rendering.
Note: Your geometry must have UV information or the Maya FBX plug-in cannot create tangents and binormals.
- Exporting tangent and binormal data is useful when you define the local coordinate system for each vertex in the mesh, which is referred to as “Tangent space”. This is often required for advanced rendering techniques such as normal mapping.
- The Maya FBX plug-in reads the UV data and uses it to calculate the Tangent space data for normal perturbation in per-pixel lighting.
Note: There is a known limitation that affects this option. See FBX Tangents and Binormals for more information in the FBX Limitations topic for more details.
- Smooth Mesh
- The Smooth Mesh option lets you export source mesh with Smooth mesh attributes. To export the source mesh, disable the Smooth mesh Preview attribute in Maya, and then export.
- If you activate the
Smooth Mesh option, the mesh is not tessellated, and the source is exported with
Smooth Mesh data. If you disable the Smooth Mesh option, the mesh is tessellated and exported without
Smooth Mesh data.
Note: If you export a Smooth Mesh Preview from Maya with the FBX Exporter Smooth Mesh option disabled, it will not affect the mesh in the scene. Instead your result is a tessellated mesh in the file, but with the original source mesh unaffected/unchanged in the Maya scene.
- Selection Sets
- The Selection Sets option lets you include or exclude Selection Sets during the export process.
- Because including
Selection Sets can potentially increase the file size, this option is disabled by default, and the
Selection Sets not are exported.
You must activate this option to export Selection Sets.
- Convert to Null Objects
- Activate this option to convert all geometry into locators (dummy objects) during the export process.
- This option is often used for animation only files. It creates a smaller file size, and is supported by FBX Importer when you import it into the original scene.
- In this case, the plug-in imports only animation onto original geometries, and does not add incoming Nulls to the existing scene. If you import the same file into a new scene, the plug-in imports Nulls with the animation applied.
- Preserve Instances
- Activate the
Preserve Instances option to retain Maya instances in the FBX export. If you disable this option, instances are converted to objects.
Note: The Maya FBX plug-in does not support the duplication of input connections. The use of Instances is supported but duplicating the inputs is not.
- Referenced Asset Content
- Activate the
Referenced Asset Content option so that the referenced asset is exported, along with its contents. In other words, containers are exported with any data associated with them. If you activate the
Referenced Asset Content option, your references instead become
objects in the exported FBX file.
Note:
- You can only use the Referenced Asset Content option when you export an FBX file. If you import this file back into Maya, the contents of your asset are imported as well. Disable this option and the content of the referenced asset is not exported.
- FBX does not support Assets with transform.
-
The Referenced Asset Content option has been added to the Maya FBX plug-in for use with Maya versions 2009 and later.
For more information about assets, see Assets.
- Triangulate
- This option automatically tessellates exported polygon geometry.
Note: This option affects Polygon Meshes, not NURBS.
- Convert NURBS surface to
- This option lets you convert NURBS geometry into a mesh geometry during the export process. This option is useful if you are exporting a scene to a package that may not support NURBS.
- By default, this option is set to “NURBS”, meaning the plug-in applies no conversion and NURBS geometry is exported as NURBS.
Option Function NURBS No conversion applied. Interactive display mesh Converts geometry based on the NURBS display settings. Software Render Mesh Converts geometry based on the NURBS render settings.
Animation
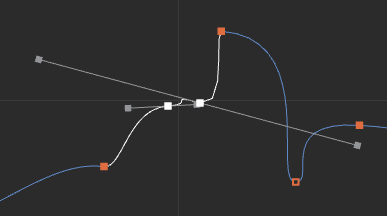
- Extra Options
-
- Use scene name
-
Normally, the Maya FBX plug-in saves Maya scene animation in the FBX file as Take 001. If you want the scene animation to instead be named for the Maya scene, activate this option.
This option is deactivated by default, so the take is automatically named Take 001, and so on.
- Remove single key
- When you activate this setting, the exporter removes keys from objects on export if the plug-in determines that the animation has only one key. When two or more keys exist in the file, the keys are exported.
- Sometimes, even though objects in a file contain no animation, they have a single key assigned to them for use as a locator. If you do not need these single keys in your file, you can reduce the file size by activating Remove single keys to discard them.
- If you disable this option, the plug-in does not remove keys from the animation on export.
Note: This option is disabled by default.
- Quaternion interpolation mode
- Use the
Quaternion interpolation mode menu to select how to export your quaternion interpolations from the host application. Select from the following three options:
Resample as Euler interpolation This is the default conversion setting for quaternion interpolations. This option converts and resamples quaternion interpolations into Euler curves to ensure interoperability.
Retain quaternion interpolation This option retains quaternion interpolation types during the export process. Note: Use this option when you export animation that has quaternion interpolations. This option is only compatible with applications supporting this interpolation type, such as Autodesk MotionBuilder. Also note that the resulting animation will not be identical since quaternion evaluations are different in Maya vs. MotionBuilder. Use the default option (Resample as Euler interpolation) to obtain visual results identical to your animation in MotionBuilder, or other applications.Set as Euler interpolation This option changes the interpolation type of quaternion keys to a Euler type, without resampling the animation curves themselves.Note:Using this option results in the same number of keys, set as Euler types. The visual result will be different since it is now evaluated as a Euler interpolation. Use the default (Resample as Euler interpolation) option in order to obtain visual results identical to your animation in MotionBuilder, or other applications.
- Bake animation
- Activate this option lets you Bake (or Plot) Animation at export time.
-
- Bake animation
- This bakes all unsupported constraints, including Maya-supported and FBX constraints, into animation curves. You can then import these curves into another application that does not support these Maya constraints.
-
By default the Maya FBX plug-in takes the Start and End values automatically from the current Timeline settings of the host application. You can manually enter in a custom start, end, and step value to bake a specific section of time.
Note: Bake Animation Start/End/Step values cannot be saved in presets. The FBX plug-in always derived these values from the exported scene. For more see FBX Preset Bake Animation settings. - Step
- The Step value defines how many keys are created per frame, and has a value of 1 by default. Setting a Step value of 2 for example, only bakes and exports a key every other frame.
- Resample All
- Use the
Resample All option to bake even the supported animated elements. This is unlike the
Bake Animation option which selectively bakes unsupported elements only.
Note: The Resample All option resamples animation using the host application’s frame rate or Time setting. The Resample All option reacts to the state of the Bake Animation option. If Bake animation is activated, Resample All is also activated.
- If you have animation in a scene that has a small section that contains unsupported constraints or controllers, you can use this setting to customize the Maya FBX plug-in export process to avoid resampling an entire scene worth of animation data when only a small part of it is unsupported.
- Deformed Models
- Activate the
Deformed Models option to export Skin and Blend Shape deformations.
You can choose to export Skins and Bend Shapes specifically by expanding Deformed Models to access individual options.
-
- Blend Shapes
- Activate this option to export all geometry Blend Shapes used in your scene.
- Skins
- Activate this option to export all skin deformation into your scene.
- Curve filters
- Activate Curve filters to apply animation filters to function curves during the export process.
-
- Constant Key Reducer
-
Activate the Constant Key Reducer filter to remove redundant keys. Redundant keys are keys that have the same value, which are equivalent to flat horizontal interpolations on a curve. Redundant keys are often a result of a resampled FCurve before filtering.
Before:
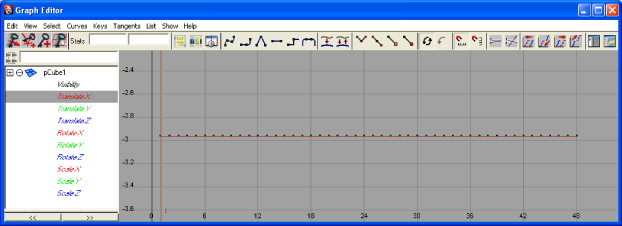
Resampled FCurve before filtering
After:
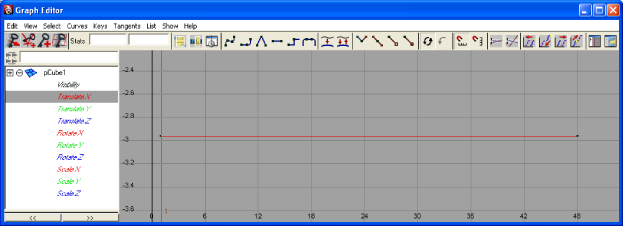
Filtered FCurve with redundant keys removed (based on Threshold setting)
You can set specific thresholds for each type of transform. Translation Precision, Rotation Precision, Scaling Precision, and Other. Other includes transforms like Blend Shapes and custom attribute curves.
The default values are:
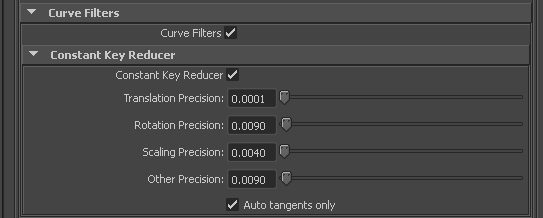
Values represent generic units. This is why you may need to modify threshold values in relation to the world scale of your scene, for example with very large or small scale scenes.
If you use this filter to eliminate noise, for example, from motion capture data, then you may need to modify values.
Setting Description Translation Precision Threshold for translation curves in generic units. Rotation Precision Threshold for rotation curves in generic units. Scaling Precision Threshold for Scaling curves in generic units. Other Precision Threshold for other curves in generic units. Auto tangents only This option ensures that only “auto” key types are filtered. Otherwise, keys with interpolation values greater than a certain threshold may get deleted. Note: The Maya FBX plug-in converts all animation keys to User, which is not an Autoauto tangent. To ensure that constant key reducing occurs, deactivate Auto Tangents Only in the Constant Key Reducer options.
- Geometry cache file(s)
- Activate this option to create a geometry cache file of a chosen selection set. To use this option, create a selection set of the objects for which you want to retain the vertex animation in Maya.
-
Note: You must apply the set to the Objects Transform node and not the Shape node. By default, any Geometry cache files created are in .MCX format.
When you activate this option, three files are generated:
- an FBX file
- an XML file
- an MCX file
The Maya FBX plug-in stores the XML and MCX files in a subfolder named after the FBX file and has the suffix FPC (_fpc).
For example, if you export a scene containing a cube named pCube1 to the FBX file myTest.fbx, you create the following files and folders:
- myTest.fbx
- myTest_fpc
- pCubeShape1.xml
- pCubeShape1.mc
The plug-in retains any MCX geometry cache files that are already recorded (within the selection set).
Use the Set menu to select an appropriate set to export the geometry cache file.
- Constraints
- Activate this option to ensure that certain supported constraints are exported to FBX.
-
- Constraints
-
FBX supported constraints include:
- Point
- Aim
- Orient
- Parent
- IK handle (including Pole Vector)
This option lets you export your constraints effectively without the need to bake the animation first, if you are transferring to a package that which supports these constraints, like MotionBuilder.
Note: If you export your scene with the intention of importing it into a package that does not support these constraints (such as 3ds Max), bake the animation first. See Bake Animation for more information. - Skeleton definitions
- Activate this option to include your Skeleton definitions (FBIK/HumanIK) in the file on export. This can be useful if you are transferring to MotionBuilder, which also supports characters.
Cameras
Activate this option to export all cameras contained in the scene.
- Cameras
- The Maya FBX plug-in exports camera settings, but not render settings associated to the camera with the file. This can change rendering results depending on the source application used in comparison. For more information on why this occurs, see
Why are my cameras inconsistent?
Note: When you export, Maya cameras are converted into FBX camera types for interoperability.
Audio
Lights
Activate this option to export all lights contained in the file. The Maya FBX plug-in exports and converts light types to ensure FBX interoperability.
- Lights
- The Maya FBX plug-in supports Standard Point, Spot, and Directional light types exported to FBX for Autodesk 3ds Max, Autodesk MotionBuilder, and other Autodesk applications.
Embed Media
Activate this option to include (or embed) all media associated with your scene in the FBX file itself. For example, texture images.
- Embed Media
- Activate the Embed Media option to make the Maya FBX plug-in include (embed) associated media (textures, for example) within the FBX file, which it then extracts to an .FBM folder at import. The Maya FBX plug-in copies the embedded media to a <fileName>.fbm folder in the same location as the FBX file and is named after the FBX file. Since this media is contained within the FBX file itself, this has an impact on file size. Therefore, use this option only when you transport an FBX file to a location where the original media source is no longer accessible by the receiver.
- Embed your media to ensure that all your textures are carried over and loaded when you open the FBX file on another computer. You do not need to do this if you are working on a local machine or over a network database that ensures that the paths to media are not changing.
-
Note: When you import an FBX file with embedded media, the embedded files extract to a folder in the same location as the FBX file. If you do not have write permission to create that new folder, the media files are Imported to the user's temp folder, such as C:\Documents and Settings\<username>\Local Settings\Temp.
- If you disable the Embed Media option, the Maya FBX plug-in stores the relative and absolute paths of the associated media files at export time. This causes problems if, for some reason, the path is no longer accessible. Make sure that the associated media is accessible to ensure the proper import of these media files.
Connections
- Include Children
- Child objects of any parent object being exported are included, even if they are not selected individually.
- Input Connections
- This option causes the Maya FBX plug-in to export selected objects without automatically exporting all related input connections. In Maya, when you do an export selection to FBX, the
Input Connections option appears in the Maya FBX Exporter.
If this option is disabled, no input connections associated with the selected object are exported during the export selection operation. If the option is active, however, all associated input connections to the selected object are exported.
This option is active by default, so the Maya FBX plug-in includes any objects that influence the selected ones.
Advanced options
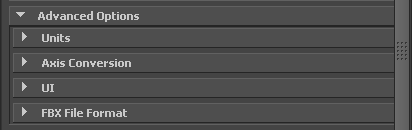
The Advanced Options section primarily contains additional options that let you modify the default plug-in behavior. In most cases, you do not need to modify these options to have a successful export. The section also holds additional settings specific to the Collada file type.
Units
The Units option lets you view the conversion factor (scaling value) the plug-in uses as well as modify the conversion units.
- Scale Factor
- Displays the conversion value or Scale Factor that the plug-in applies to the entire scene during export. By default, the Maya FBX plug-in uses the system units set in the host application to determine what units to use to export the FBX file. This means that the default export Scale Factor is always 1.0, and the plug-in applies no unit scale conversion during the export process.
- You can modify what units the Maya FBX plug-in uses to export your scene if you change the File units converted to option. If you change the File units converted to option, you modify the Scale Factor value and units applied to the exported data.
- Automatic option
- Activate the Automatic option if you want the Maya FBX plug-in to automatically identify and set the units of the destination file to match units of the host application.
- When you activate Automatic, the Scene units converted to option is disabled, although it shows the resolved unit & Scale Factor. If you disable the Automatic option, the Scene units converted to option becomes available.
-
When Automatic is active, the File Units will match the system units, and the plug-in applies no conversion. The displayed Scale Factor is 1.0 in this case.
- File units converted to
- Use this menu to specify the units to which you want to convert your exported scene. Modifying this setting directly affects the Scale Factor value applied to the exported data.
- The plug-in determines the default units by looking at the Maya
System Units option in the
Window > Settings/Preferences > Preferences > Settings
category.
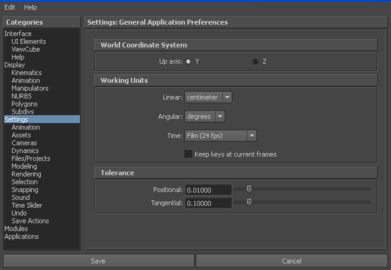
- In the FBX UI, the displayed Scale Factor uses the FBX Unit setting for its calculation. The plug-in determines the FBX Unit setting from the host application system units.
- On export, the plug-in applies no default scaling since the export and system units match. This results in a
Scale factor of 1.0.
Note: Verify the system units your Maya scene uses so that you can control whether the plug-in needs to scale your scene. This way, it exports with the units you want. Maya lets you change the System Units without affecting the scale of your scene. Changing the system unit in Maya avoids scaling on export when not required.
- For example, iIf you export a file that is in the same Unit setting as the
System Units of your Maya scene, there is a match of units and the displayed
Scale Factor is 1.0. No scale conversion is applied.

Axis conversion
The Maya FBX Exporter has two options for Axis Conversion in the UI. Y-up, or Z-up.

By default, the FBX Exporter always exports the Up Axis of the Host application. For Maya, this means that all scenes are exported with a Y-up world axis.
You can export your scene to a Z-up axis if the destination application does not support the Y-up world axis and cannot convert the Y-up world axis of your scene.
UI
These options let you set display options of the UI. This lets you show or hide the Warning Manager and FBX UI windows. You can customize these display options, save them as a new Preset, and share this preset file. See the Creating a custom preset section for more information.
- Show/Hide Warning Manager
- This option lets you disable the Warnings and Errors dialog box that appears during the export process. The Warning Manager is active by default.
- The Maya FBX plug-in uses errors and warnings to alert you of conversions and potential problems during the export process.
- When something unexpected occurs during the conversion, the plug-in reports an error. This error occurs when the plug-in encounters an unknown behavior and the conversion is going to produce an unexpected result.
- When the plug-in must apply a conversion to the source data for it to be in a format that the destination application can read, the Maya FBX plug-in reports a warning. This warning is not the indication of a problem, but instead exists to provide a report of conversions that the plug-in has applied to the incoming data.
- Generate log data
- Deactivate the Generate log data option if you do not want warning and error information written to the log. However, if you do deactivate this option, the FBX Exporter/Importer does not write log data (such as errors and warnings,) to the generated log file. However, the file name and time stamp are still recorded in the log.
- The Maya FBX plug-in stores log files with the FBX presets, in C:\My Documents\Maya\FBX\Logs.
- Occasionally, some batch imports/exports create very large warning/error files, and in this case you might want to disable this option. Normally, it is recommended to leave the Generate log data option active, which is the default, as this helps you identify problems with file conversions.
- Log files are important for tracking errors and warnings on export. It is not recommended to deactivate this option when you export a series of files, for example, in an automation or batch export because you will not receive any feedback about any issues that concern files during export. This lack of feedback can make it difficult to identify problem files which, in turn, makes diagnosing problems difficult.
- Occasionally, some batch imports/exports create very large warning/error files, and in this case you might want to disable this option.
Tip: Because log data is appended to the same log file, after a while the size of this file become large. It is a good practice to delete the log file after a few exports, or before processing batch export or import.
- Use the MAYA_FBX_LOG_FILENAME and MAYA_FBX_LOG_DATETIME_ISO Environment Variables in the General Variables topic to use a custom name or timestamp the log file.
FBX file format
This section lets you determine what form you want your FBX file to take.
- Type
- Save your FBX file as one of these two types,
Binary or
ASCII. While binary is the normal format for FBX files, ASCII files give you a plain text version of the file format, which lets you search the file for information retrieval.
Note: You cannot view ASCII FBX files in the FBX for QuickTime viewer. Instead, save your FBX file as a binary file.
Mode Function Binary Activate this option to save the FBX file in the standard format. ASCII Activate this option to save the FBX file in ASCII format. Note:If you export your file to ASCII format in FBX versions 2010 and earlier, you cannot embed media.
- FBX version
- Expand the FBX Version to specify an FBX version to use for export. This setting defaults to the latest version of the FBX plug-in installed.
- Change this option only when you want to import your file using an older plug-in version; where the source plug-in version and destination plug-in version do not match. The following table lists the different versions available for you to select from the
FBX exporter.
Version Description FBX 2019.2 Select this FBX version to export a file that is compatible with Maya 2019. This is the default FBX version. FBX 2018 Select this FBX version to export a file that is compatible with Maya 2018. FBX 2016/2017 Select this FBX version to export a file that is compatible with Maya 2017, Maya 2017 Ext 2, Maya 2016, Maya 2016 Ext 1. FBX 2014/2015 Select this FBX version to export a file that is compatible with Autodesk 2014 applications and 2014 FBX plug-ins. FBX 2013 Select this FBX version to export a file that is compatible with Autodesk 2013 applications and 2013 FBX plug-ins. FBX 2012 Select this FBX version to export a file that is compatible with Autodesk 2012 applications and 2012 FBX plug-ins. FBX 2011 Select this FBX version to export a file that is compatible with Autodesk 2011 applications, 2011 FBX plug-ins. FBX 2010 Select this FBX version to export a file that is compatible with Autodesk 2010 applications and 2010 FBX plug-ins. FBX 2009 Select this FBX version to export a file that is compatible with Autodesk 2009 applications and 2009 FBX plug-ins. FBX 2006 Select this FBX version to export a file that is compatible with Autodesk 2006 FBX plug-ins and MotionBuilder 7.5, 7.0, and 6.0..
Information
- Information
-
The Information rollout contains data about the Maya FBX plug-in as well as accessing the Maya FBX plug-in Help.
- Help on FBX
- Click Help on FBX to launch the Maya FBX plug-in online user documentation.
Collada
The Collada options only appear in the UI when you select the DAE_FBX file type from the file browser when you export.
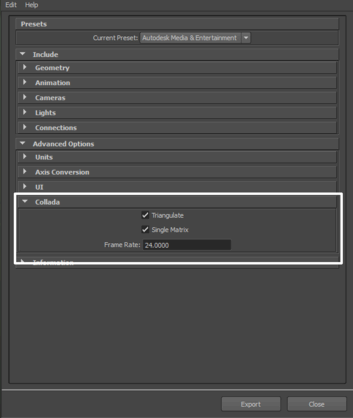
- Triangulate
- This option automatically tessellates the exported polygon geometry.
- Single matrix
- This option ensures that there is only a single animation matrix for each node/object by baking all animation matrices into one.
- Frame Rate
- Use this field to set the frame rate of the scene on export.
Note: The Maya FBX plug-in now supports Lines and Linestrip nodes.
Thumbnail/Playblast options
Lets you set up and capture a thumbnail (single image) or playblast (image sequence) to be saved with your scene file to identify it in the Content Browser. See Capture Thumbnail/Playblast options.