You can add masks to a paint layer to alter the effect of the layer without changing the paint layer itself.
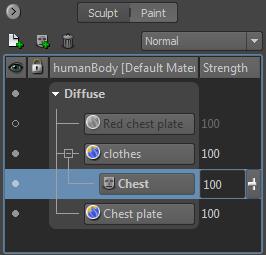
You can access most layer mask functions by right-clicking the layer mask, or using the Paint Layers window menu button ![]() .
.
| To... | Do this |
| Add a layer mask to a selected paint layer | Click |
| Adjust the effect of a paint layer mask | Adjust the layer mask Strength value in the Paint Layers window. |
| Duplicate a layer mask | Right-click the layer mask and select Duplicate Selected. |
| Hide or show a paint layer mask | Click the dots  in the Visibility column (below the eye icon in the Visibility column (below the eye icon  ) next to each layer mask . (See also Hide or show a paint layer.) ) next to each layer mask . (See also Hide or show a paint layer.) |
| Move a paint layer mask | Select and drag layer masks to move them to another paint layer or rearrange them within the Paint Layers window. |
| Refresh a paint layer mask | Right-click the layer mask (or select the Paint Layers window menu button |
| Import a paint layer mask from Photoshop | Right-click the layer mask and select Import Channel from PSD. |
| Export a paint layer mask to Photoshop | Right-click the layer mask and select Export Channel to PSD. |
| Convert a paint layer mask to freeze values on a mesh | Right-click the layer mask and select Freeze from Selected. See also Freeze mesh based on a paint layer. |
| Adjust the color of a paint layer mask | Right-click the layer mask and select Adjust Color to open the Adjust Color window. |