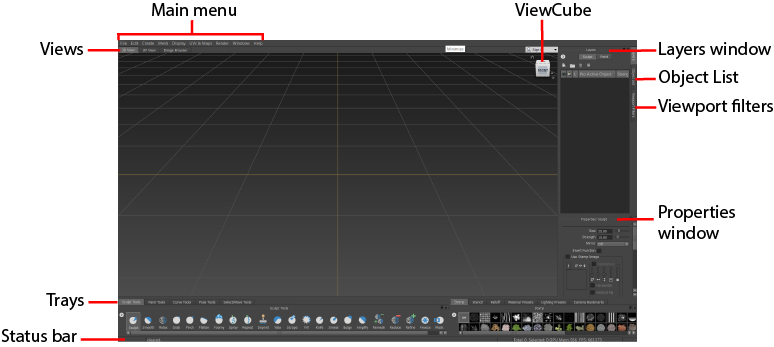
The main areas of the Mudbox interface are summarized in the following sections:
- Main Menu
- Views
- ViewCube
- Viewport Filter window
- Object List
- Layers window
- Properties window
- Trays
- Status bar
Customize the interface
The image above displays Mudbox with the default layout of tools and windows. You can unlock the default layout and rearrange the Mudbox interface to suit your workflow. (See Create a custom layout.) Select Windows > Reset Layout to restore this default layout at any time.

Main Menu
The main menu bar organizes Mudbox commands by task. See Menus for information on the contents of each menu.
Views
Views provide a location for viewing and editing specific items. Views include the 3D View, UV View, Image Browser, and the Mudbox Community.
The 3D View is the window where you view and work with your 3D models. By default, the 3D View displays through the viewpoint of a perspective camera. You can look through a camera by first selecting it and then right-clicking it in the Object List.

The UV View displays the UV texture coordinates for the active mesh in the 3D view as a 2D view. The UV View is useful for seeing how images that you paint on the 3D mesh appear as a 2D image in relation to the UV texture coordinates on the active polygonal mesh.

The Image Browser lets you view and select 2D images and textures from your local drive or network. Use the Image Browser to:
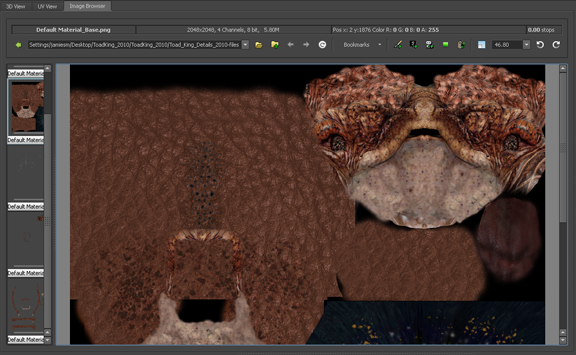
- View reference images
- Choose an image for a stencil. Select an image thumbnail and then click the Set Stencil icon on the Image Browser bar.
- Choose an image for a brush stamp. Select an image thumbnail and then click the Set Stamp icon on the Image Browser bar.
- View and evaluate 32 bit high dynamic range images (HDRI). The Image Browser lets you view the full range of values in these image types.
- View and evaluate the images you extract as normal or displacement maps.
For more information, see Image Browser window.
The Mudbox Community is an on-line resource integrated directly into Mudbox where users can find and share stamps, stencils, base models, tutorials, works-in-progress and final renders. Users can also vote on peer community member’s work, as well as obtain feedback on their own.

For more information, see Mudbox Community.
ViewCube
The ViewCube is an on-screen 3D navigation tool that provides feedback about the current camera view in relation to the 3D scene. Clicking and dragging the ViewCube, you can quickly and easily switch between perspective and orthographic views of your model.
is an on-screen 3D navigation tool that provides feedback about the current camera view in relation to the 3D scene. Clicking and dragging the ViewCube, you can quickly and easily switch between perspective and orthographic views of your model.
By default, the ViewCube appears in the upper-right corner of the scene view. See ViewCube overview.
Trays
Trays store collections of items. Items can be added, removed or renamed using the Tray’s window menu (![]() ). Items on a tray can be reordered by dragging an item using the middle button.
). Items on a tray can be reordered by dragging an item using the middle button.
Properties window
Properties windows display properties of objects and tools (for example, sculpt tools, paint brushes, stencils, stamps and so on). By default, the Properties window automatically updates to display the properties of an object or tool whenever it is selected.
Status Bar
The Status Bar provides feedback to the user and offers information about the status of the scene, file load errors, and so on.
Heads-up Display
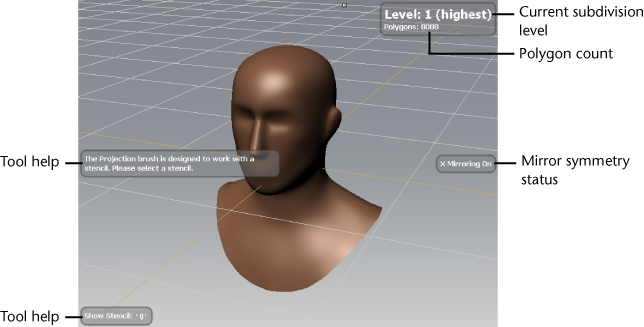
The Heads-Up Display (HUD) feature appears automatically in the 3D View and provides useful tool tips (hotkeys and feature usage, and so on) as well as status information (current subdivision level, number of polygons, and so on).
The HUD appears momentarily whenever particular actions are performed. You can control the display of the HUD from the Windows > Preferences menu.