Configure the Workspace Grid
If you're a Fusion user, this feature is not available in the Components or Drawings workspaces. Learn more about system workspaces.
You can enable the Grid tab in any workspace on your Fusion Manage site to display data in tabular form. Configuring the Grid in a workspace is very similar to how you add a table to the Item Details form and assign fields to the table.
Configuring the Grid and Grid Fields
To open the Workspace Grid Layout page:
- On the Administration menu, click Workspace Manager.
- In the Workspace Manager, expand the workspace's panel.
- Click Grid Tab.
To add and configure grid fields:
Follow the same instructions for adding fields to the Items Details form found in the Configure the Item Details Form section in Configure the Item Details Form. The instructions can also help you to edit, clone, and delete Grid fields.
To assign fields to the Grid:
- Click the fields under Unassigned Fields, and drag and drop them onto Grid Fields.
- Click Save Layout.
To configure the default sort order of rows in the Grid:
- In the Grid Fields container, click the first field you want to sort rows on and drag and drop it onto the Sorting Fields container .
- Click the up/down icon in the field's container to specify ascending or descending order.
- Drag and drop additional fields you want to sort on and specify their sorting order in the same way.
- To change the order of the sorting fields, drag the fields up and down within the container as needed.
- To remove a field from the Grid row sorting order, click the
 icon in the field's container.
icon in the field's container. - When you are finished, click Save Layout.
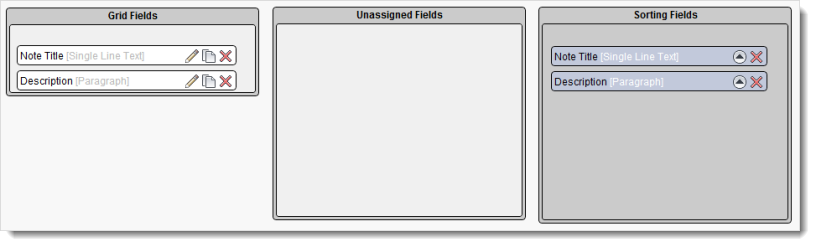
Enabling the Grid Tab in a Workspace
To enable the Grid tab in a workspace, set up the following permissions:
- Create a user role for the workspace and add Grid permissions to it as needed (View, Add, Edit, Delete).
- Create a user group for users who need those permissions.
- Assign the user group to the role you created in step 1.
For more help, see About Permissions and Set up Permissions.