The last step in the Print Studio workflow depends on whether you have a printer connected. With a printer connected, the Prep bar labels the last workflow step as Print.
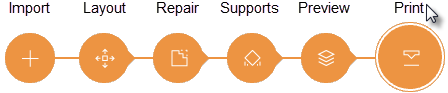
With no printer connected, the Prep bar labels the last workflow step as Export.
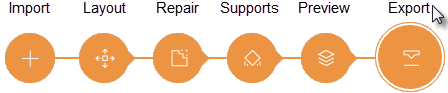
If you connect a printer, the Prep bar replaces Export with Print. Don't worry though. You can still export your model for printing from the Preview workflow step.
Print or export a model quickly
After importing a model, click the last workflow step on the Prep bar to automatically complete the previous workflow steps. The models are arranged, repaired, supported, and sliced so that the print or export can be successful.
- If necessary, import one or more models to the build surface.
- Optional: If printing the model, make sure that your printer is connected and ready to begin.
- On the Prep bar, click the last workflow step, either
Print if the printer is connected to begin printing or
Export to create a printable file.

Print a model
- If necessary, on the Prep bar, click
Print.

The items on the print surface are sent directly to the printer.
- Optional: Check the status of the print job.
- In the upper-left corner, click the printer type icon.
The Printers dialog box opens.
- From the
Select a Connected Printer list, to the right of the active printer, click its status button.
The Status web page for that printer opens.
- In the upper-left corner, click the printer type icon.
Export a model to print later
- If necessary, on the Prep bar, click
Export.

- Click Save.
- If necessary, navigate to where you want to store the printer file.
- Name the printer file.
- Click Save.