Learn how to define types and values of loads for particular load cases.
- Continue working in your project, or open the project
Tutorial_Alpha_Load_Cases.rstructure.
Note: To open the project, click Explore Tutorials from the Welcome Screen or navigate to the Tutorials folder C:\Users\Public\Public Documents\Autodesk React Structures Tech Preview\Tutorials.
- Click
Loads
 Surface
Surface 
 Uniform Surface Load.
Uniform Surface Load.
The Uniform Surface Load dialog opens.
- Add a
Live Load by setting the following parameters:
- Load case: Live Load
- Direction: Z
- P: -0.050 kip/ft2
- Coordinate system: Global.
- Click
 and use the Selection mode to assign the load to model elements.
and use the Selection mode to assign the load to model elements.
- Select model elements using either of the following ways:
- In the active selection box, enter the floor numbers: 46 98 150 207.
- In the drawing area, select all floors except the floor from the top story.
or
The Uniform Surface Load dialog looks as follows.
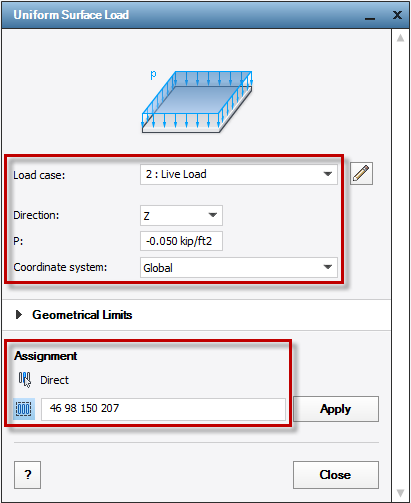
- Click
Apply
to apply the load to the selected floors.
The Live Load contour displays in the model view.
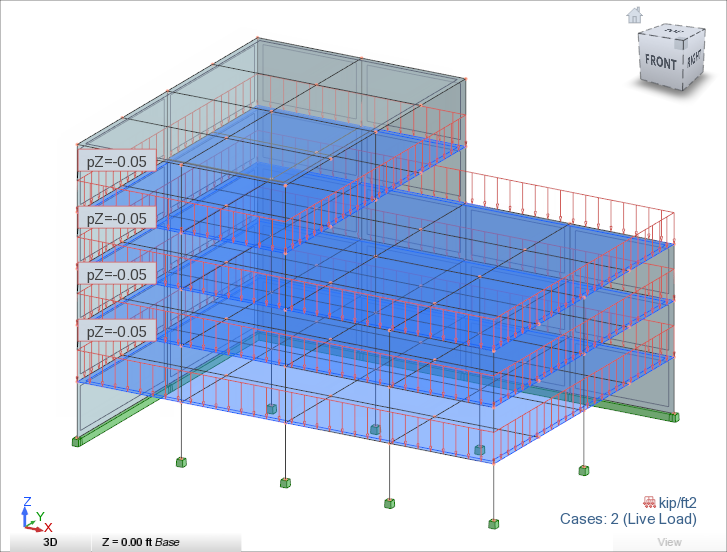
- Add a
Wind Load by setting the following parameters:
- Load case: 3: Wind Load
- Direction: X
- P: 0.020 kip/ft2
- Coordinate system: Global.
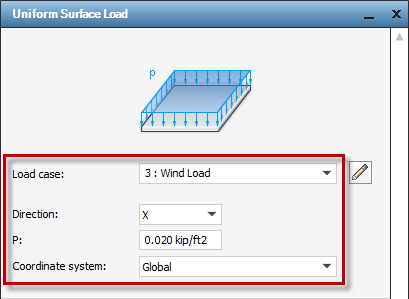
- In the drawing area, right-click and select
Rotate 3D from the context menu.
The Rotate 3D icon displays in the drawing area.
- In the drawing area, left-click and hold the button to rotate the view to the left side of the building.
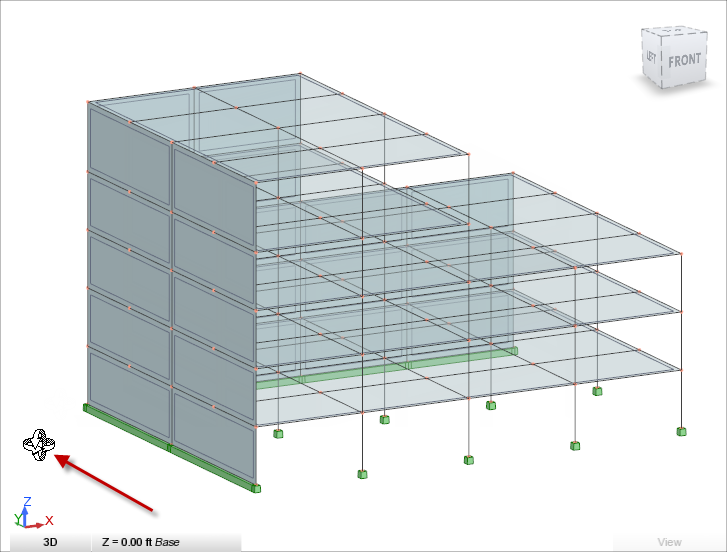
- In the Uniform Surface Load dialog, click
 Direct to assign the load to elements.
Direct to assign the load to elements.
- In the drawing area, select all walls located in the Y direction to apply the load to the surface elements.
The Wind Load contour displays in the model view.
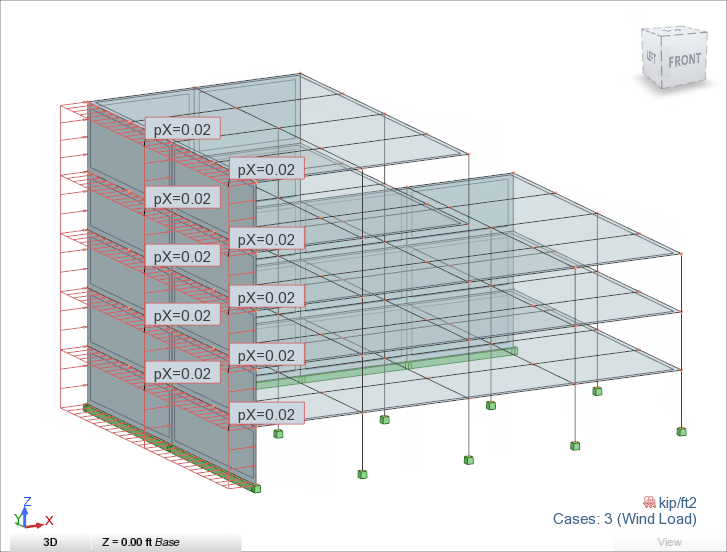
- Click the
Go Home icon of the ViewCube to display the default view of the model.

- Add a
Snow Load by setting the following parameters:
- Load case: 4: Snow Load
- Direction: Z
- P: -0.040 kip/ft2
- Coordinate system: Global.
- Click
 Direct to assign the load to elements that you select directly in the drawing area.
Direct to assign the load to elements that you select directly in the drawing area.
The Uniform Surface Load dialog looks as follows.
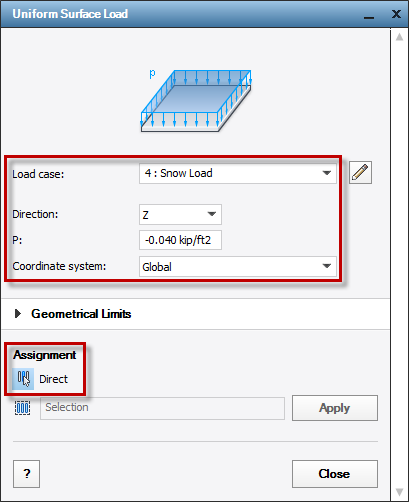
- In the drawing area, select the floor on the top story.
The Snow Load contour displays in the model view.
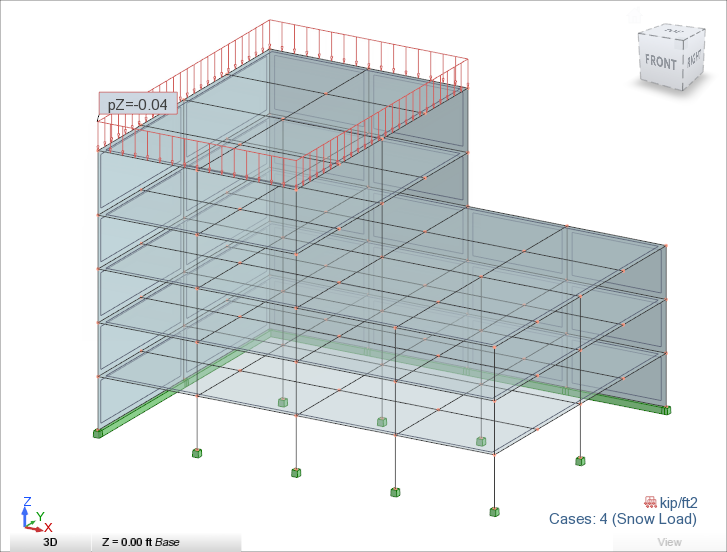
- Close the Dialog organizer.
- In the status bar, click
 (Load symbols) and
(Load symbols) and
 (Load value descriptions) to display the load symbols and the load descriptions.
Note: For more information about the status bar, see User Interface.
(Load value descriptions) to display the load symbols and the load descriptions.
Note: For more information about the status bar, see User Interface. - In the Load Case drop-down list above the Object Inspector, select
Live Load to verify the defined load.
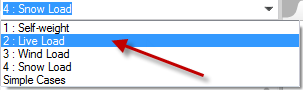
- Repeat this step for all defined loads.
- Save the project as Tutorial_Alpha_Loads.rstructure.