Learn how to add walls, and how to specify parameters for them.
- Continue working in your project, or open the project
Tutorial_Alpha_Floors.rstructure.
Note: To open the project, click Explore Tutorials from the Welcome Screen or navigate to the Tutorials folder C:\Users\Public\Public Documents\Autodesk React Structures Tech Preview\Tutorials.
- Click the Plan View tab to switch to a plan view of the model.
- Click
Model
 Structural Elements
Structural Elements 
 Wall.
Wall.
The Mode and Wall Properties panels display in the ribbon.
- In the Mode panel, select
 Down to set the first point that you click as the top of the wall.
Down to set the first point that you click as the top of the wall.
Once created, the top of the walls will reach the height of the first story, that is 10.00 ft.
- In the Mode panel, select
 Chain.
Chain.
The Chain feature places the walls continuously as you draw them.
- In the Wall Properties panel, select Curtain wall from the drop-down menu to assign a calculation model type.
- In the Wall Properties panel, select
Add New from the Wall Thickness drop-down menu.
The Thickness dialog opens.
- Add a new thickness by setting the following parameters:
- Label: Wall
- Th: 14.00
- Material:
CONCR_4.
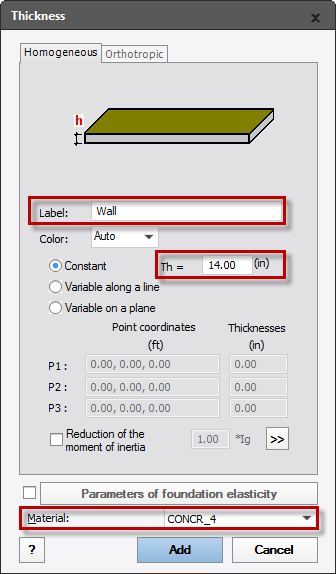
- Click Add and close the Thickness dialog.
- In the Wall Properties panel, select Wall from the Wall Thickness drop-down menu.
- In the drawing area, click the point of axis intersection A1 (x:0.00, y:15.00) to specify the first point of the wall.
- In the drawing area, click the point of axis intersection
C1 (dx:0.00, dy:30.00) to specify the next point of the wall.
The last endpoint is the start point for the next wall.
- In the drawing area, click the following grid intersections or use the dynamic input tooltip to add additional walls in the axes 1 and
E:
- E1 (dx:0.00, dy:30.00)
- E2 (dx:20.00, y:0.00)
- E3 (dx:20.00, y:0.00)
- E4 (dx:20.00, y:0.00)
- E5 (dx:20.00, y:0.00)
The walls display in the drawing area as shown below.
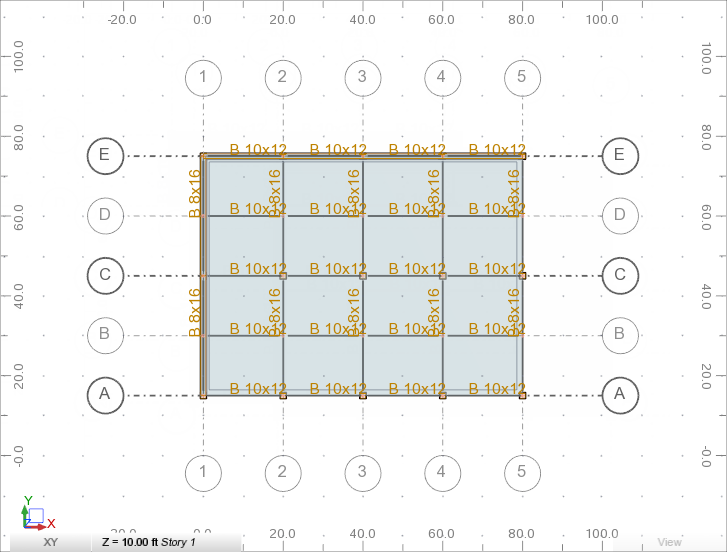 Note: For more information about the dynamic input tooltip, see About Using Dynamic Input Tooltips.
Note: For more information about the dynamic input tooltip, see About Using Dynamic Input Tooltips. - Press Esc twice to exit the floor tool.
- Click the
3D View tab to switch to a 3D view of the model.
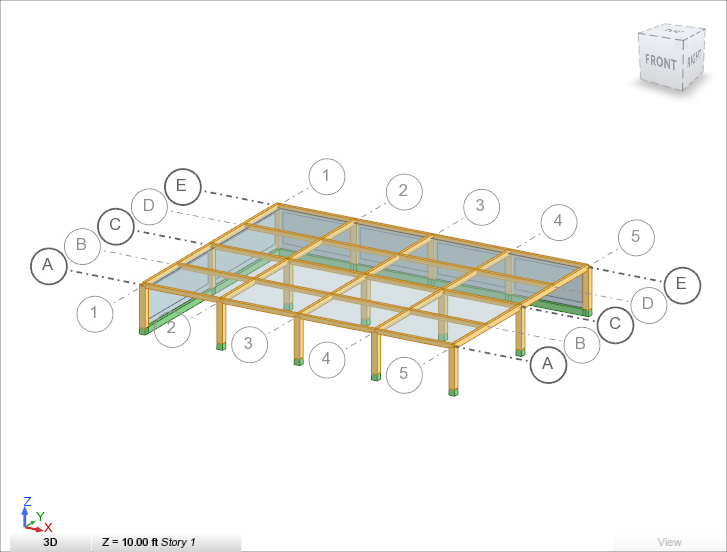
- Save the project as Tutorial_Alpha_Walls.rstructure.