Learn how to copy the content of a story to other stories.
- Continue working in your project, or open the project
Tutorial_Alpha_Walls.rstructure.
Note: To open the project, click Explore Tutorials from the Welcome Screen or navigate to the Tutorials folder C:\Users\Public\Public Documents\Autodesk React Structures Tech Preview\Tutorials.
- Click
Model
 Stories
Stories 
 Copy Top Story.
Copy Top Story.
The Story 2 displays in the drawing area.
- Repeat step 2 twice to create the next two stories.
The Story 3 and Story 4 display in the drawing area.
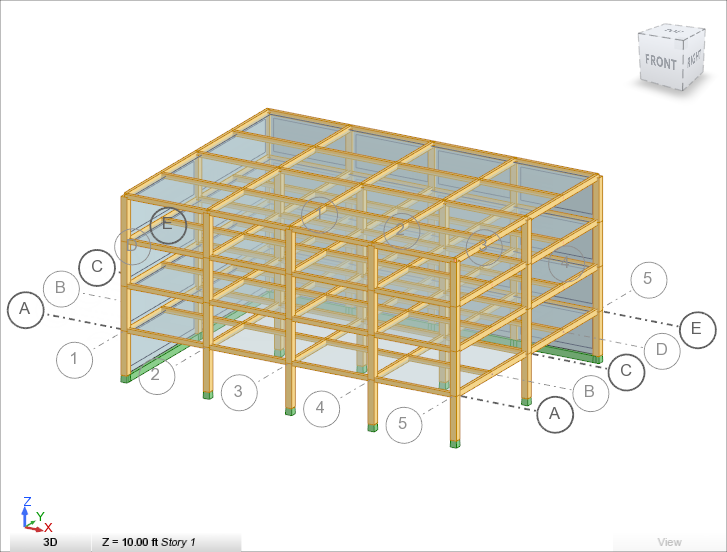
- Click the
Front of the ViewCube to change the current view of the model.
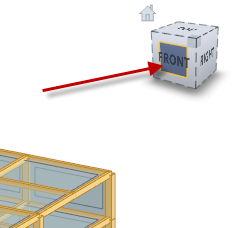
- In the drawing area, select elements located in the Story 4 by drawing a selection window from right to left as shown below.
The elements highlight in blue.
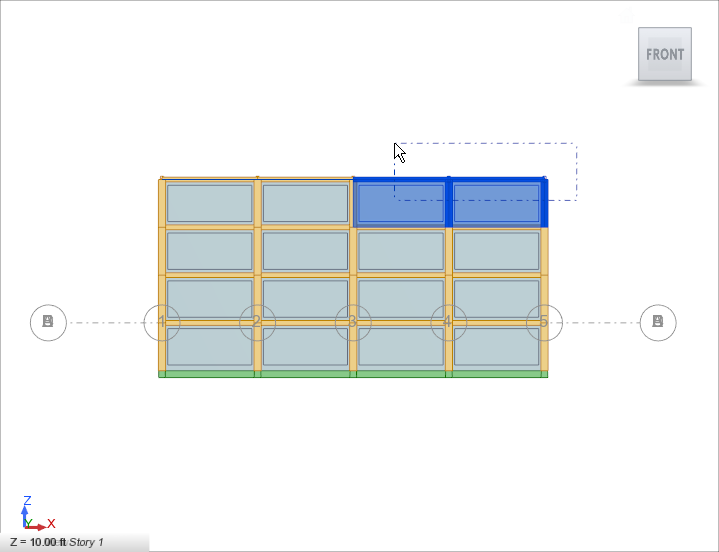
- Press Delete to remove the selected elements.
- Click the
Go Home icon of the ViewCube to display the default view of the model.

The model displays as shown below.
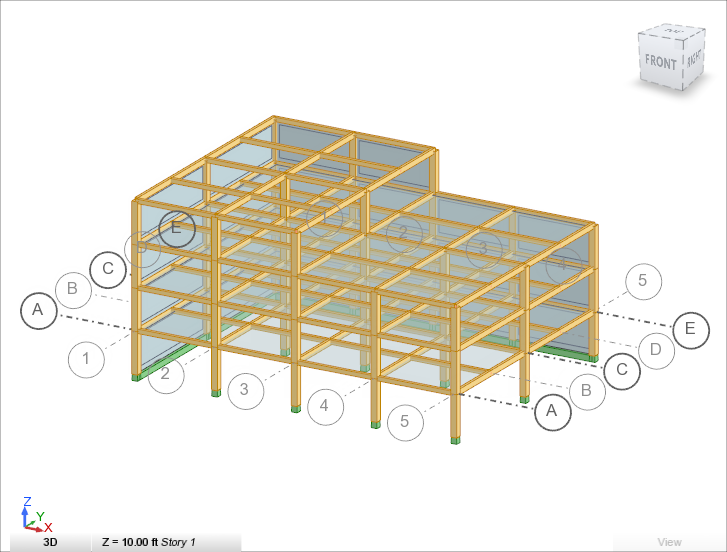
- Click
Model
 Structural Elements
Structural Elements 
 Floor.
Floor.
The Mode and Floor Properties panels display in the ribbon.
- In the Mode panel, click
 Rectangle to create a rectangular floor.
Rectangle to create a rectangular floor.
- In the Floor Properties panel:
- Select Shell from the drop-down menu to assign a calculation model type.
- Select Slab from the drop-down menu to assign a floor thickness.
- In the dynamic input tooltip, specify the first point of the floor:
- Enter the 0.00 absolute coordinate in the x: input box, press Tab,
- Enter the 15.00 absolute coordinate in the y: input box, press Tab,
- Enter the 40.00 absolute coordinate in the z: input box, press Enter.
Note: For more information about the dynamic input tooltip, see About Using Dynamic Input Tooltips. - In the dynamic input tooltip, specify the next point of the floor:
- Enter the 40.00 relative coordinate in the dx: input box, press Tab,
- Enter the 60.00 relative coordinate in the dy input box, press Tab,
- Enter the 0.00 relative coordinate in the dz: input box, press Enter.
The new floor displays in the Story 4.
- In the Object Inspector, right-click the
Story 4, and then select
Copy Above from the context menu.
The Story 5 displays in the drawing area.
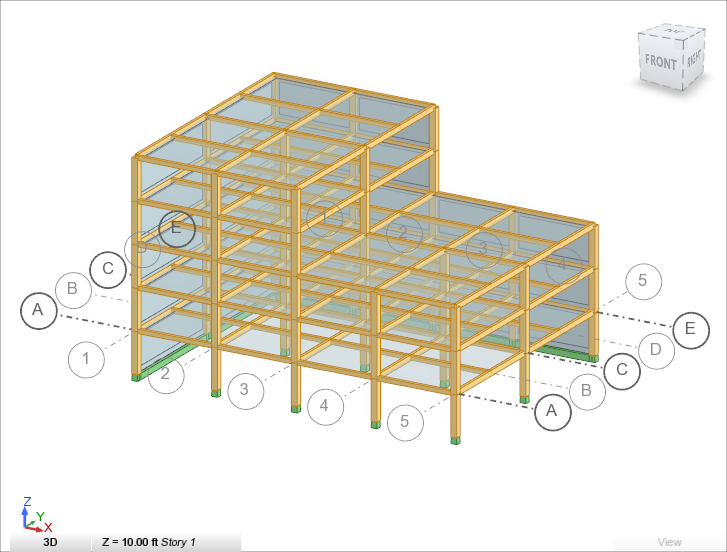 Note: For more information about the Object Inspector, see Object Inspector.
Note: For more information about the Object Inspector, see Object Inspector. - Save the project as Tutorial_Alpha_Stories.rstructure.