Changing your view
Jump to Mobile or Windows 10
If you are looking to change your view and navigate around the canvas, check below for how to do this for the platform you're on.
INFORMATION: Other ways to change your view - If you want to move, scale, or rotate your canvas, see Transforming canvases. To frame your image or resize it, see Resizing images.
Changing your view in SketchBook Pro Desktop
In the Lagoon,  contains lots of tools for changing your view that you’ll probably use all the time, such as View Snap, Fit to View, and Actual Size.
contains lots of tools for changing your view that you’ll probably use all the time, such as View Snap, Fit to View, and Actual Size.
If you are an Enterprise customer using a 4K high-DPI display, see View SketchBook Pro on a 4K high DPI display for how to change your view.
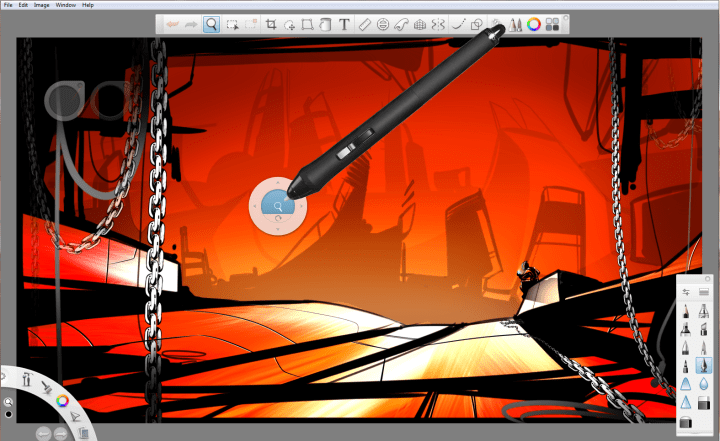
Ways of changing your view
Learn how to zoom in and out, move around, and view an image’s actual size or fit it to view.
Zoom in and move about
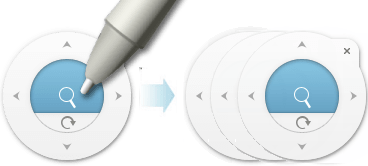
Tap and flick toward or press and hold down the spacebar to access the puck.
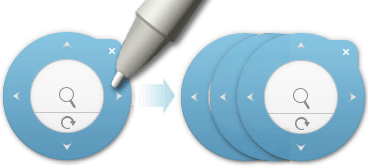
- Move your stylus to the center to zoom and tap-drag to zoom in and out.
- Move your stylus to the outer ring and tap-drag to reposition your sketch on the canvas.
Zoom using a touch strip
Cintiqs and some tablets have a touch strip for zooming. Position your cursor over the area you want to zoom in or out of. Move your finger along the touch strip in an upward motion to zoom in or a downward motion to zoom out.
View at actual size
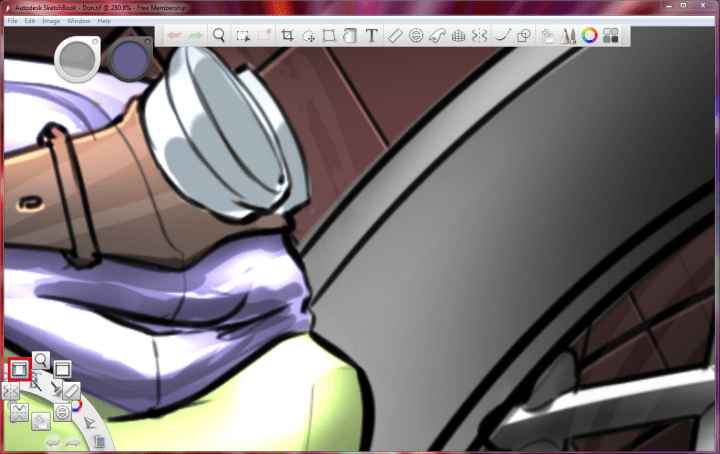
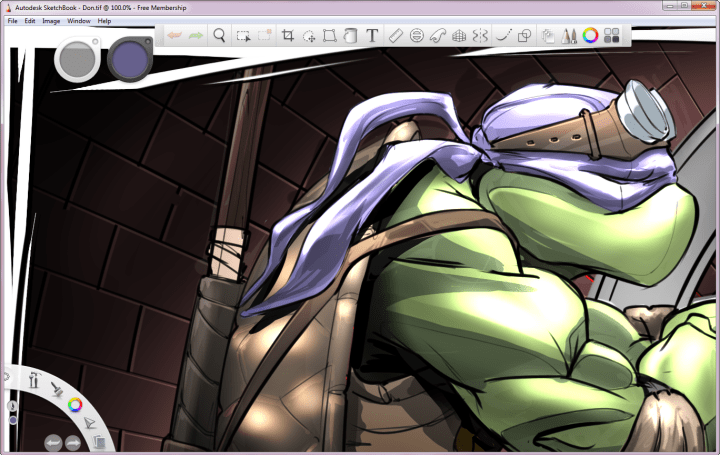
For the actual pixel size of an image, tap  and flick toward
and flick toward  or press Option+Cmd+0 (zero) for Mac or Alt+Ctrl+0 (zero) for Windows.
or press Option+Cmd+0 (zero) for Mac or Alt+Ctrl+0 (zero) for Windows.
Fit an image in the display
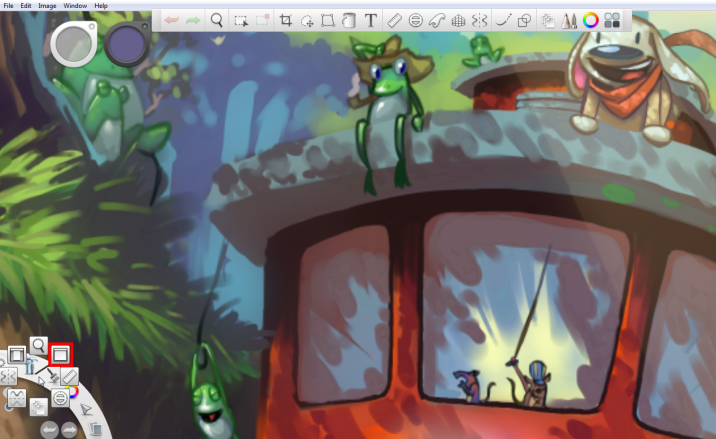
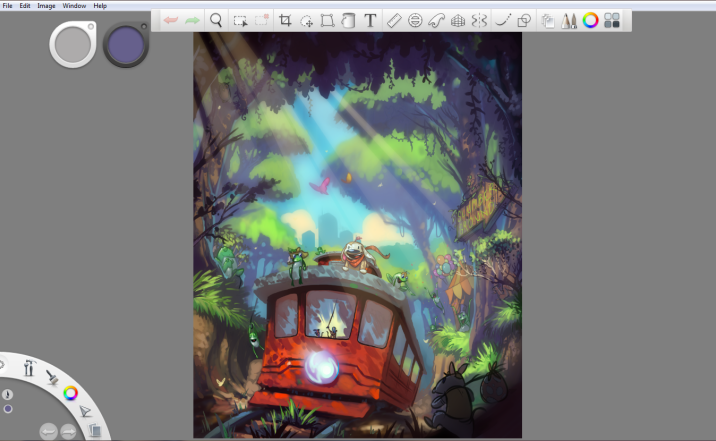
To expand or shrink an image, tap  and flick toward
and flick toward  or press Cmd+0 (zero) for Mac or Ctrl+0 (zero) for Windows.
or press Cmd+0 (zero) for Mac or Ctrl+0 (zero) for Windows.
View SketchBook Pro on a 4K high DPI display
Enterprise version of SketchBook Pro customers will need to do the following to view SketchBook Pro properly on 4K high DPI displays:
Right-click the SketchBook Enterprise icon and select Properties from its menu.
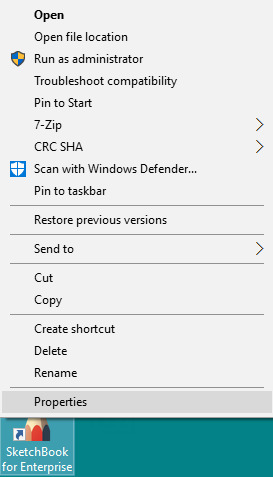 "
"Tap the Compatibility tab.
Tap Override high DPI scaling behavior. Scaling performed by to add a check and enable it.
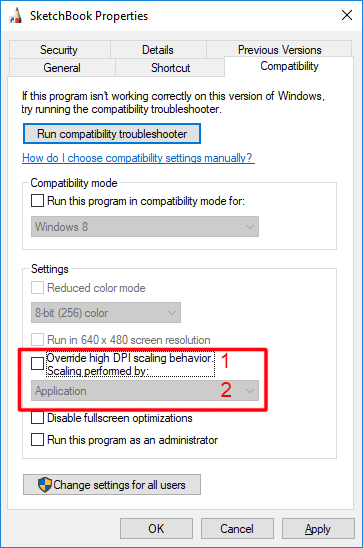
From the Application drop-down menu, select System.
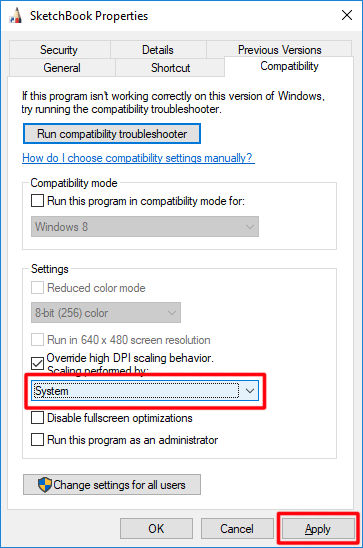 "
"Tap Apply.
Changing your view in SketchBook Pro Mobile
Zoom in on or out of an area of your sketch, or move around the canvas and change your view, use split-screen view, or transform your iPad or iPhone into a drawing tablet with Astropad.
Zooming in and moving around a sketch
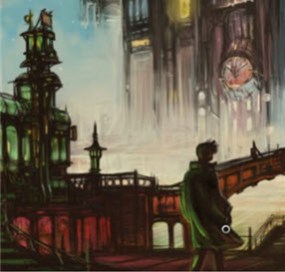
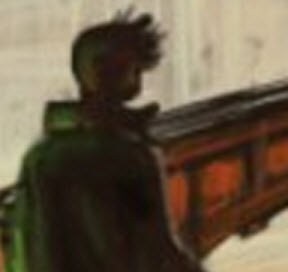
Zoom in to see details and have finer control when sketching and painting.
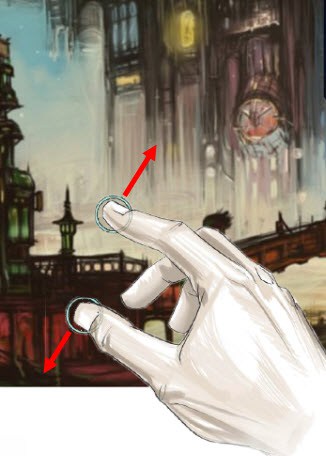
With two fingers, drag and expand on the canvas to zoom in.

To zoom in further, repeat this action as many times as necessary.

With two fingers, drag the canvas to change its placement.
Zooming out of a sketch
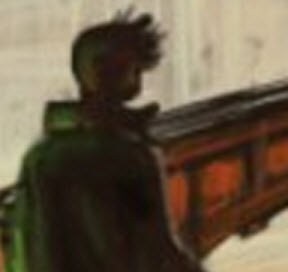
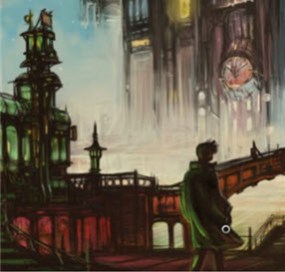
Use zooming out for when you want to have a better view of the overall composition.

With two fingers, pinch the canvas.

To zoom out further, repeat this action as many times as necessary.
Rotating your view
You can use your finger(s) to freely rotate the canvas.
Twist with two fingers to rotate the content on all layers.
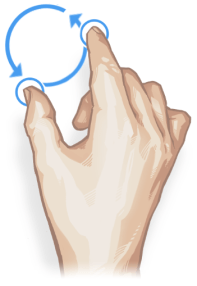
Moving the canvas
You can use your finger(s) to freely move the canvas.
Drag with two fingers in any direction to move the canvas.
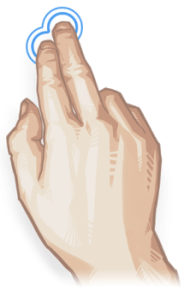
Viewing the full canvas
Set a corner tool to  Frame Canvas (see Customizing the corner tools) and tap it to instantly change what you see and display the full canvas.
Frame Canvas (see Customizing the corner tools) and tap it to instantly change what you see and display the full canvas.
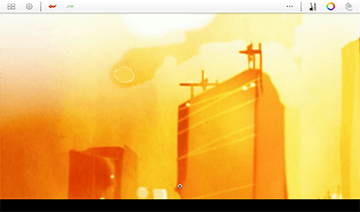
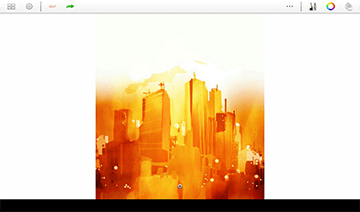
Split screen view
SketchBook Pro support split-screen multi-tasking, using Split View and/or Slide Over.
Slide Over is a peek-in-peek-out type function and is only available for the iPad mini 4 and iPad Pro.
Split View is the Apple version of split-screen multitasking. Without leaving your work in SketchBook Pro, if you want to check on something in a secondary app, swipe in from the right of your screen for an overlay of that app.
Depending on the model of your device, you will have Split View and/or Slide Over functionality. For additional information on these, click here.
Transform your iPad (or iPhone) into a drawing tablet with SketchBook Pro and Astropad
If you don’t have a tablet device to use with SketchBook Pro, but own an iPhone, iPad, or iPad Pro – you can simply use your existing device(s) as an input tool with SketchBook. With a pen stylus, pair it with Astropad for pressure-sensitivity input, while drawing.
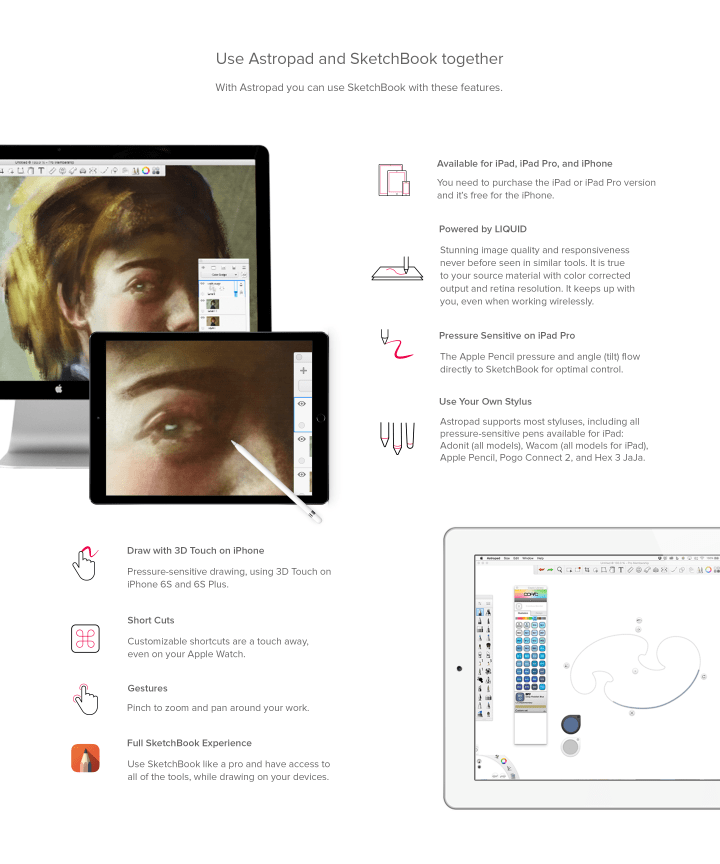
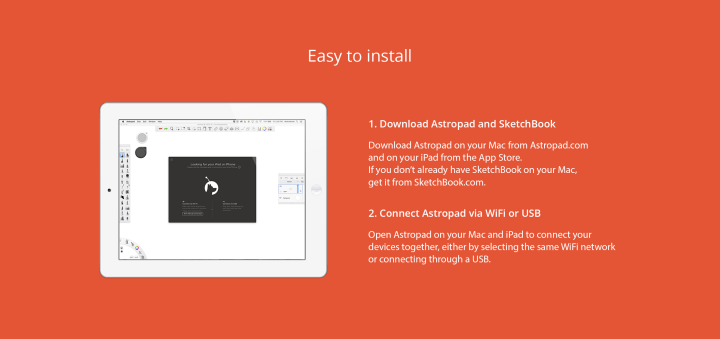
To download Astropad for your iPad, see the links below:
Share your art made with SketchBook Pro and Astropad on Astropad with #Astropad.
Changing your view in SketchBook Pro Windows 10
On Windows 10, you can use your middle mouse wheel to zoom in and out of the canvas. You can also use gestures to zoom, fit your image to the view, pan around the canvas, and rotate around a point.
Changing your view using gestures
You can use your finger(s) to freely move, scale, and rotate the layer or use the Transform tools to move in a constrained direction, flip, or rotate 90 degrees in either directions.
Drag with your finger to move the content of a layer
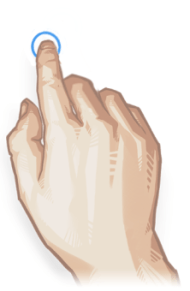
Pinch to scale down (shrink) and expand two fingers to scale up (enlarge) the content of a layer
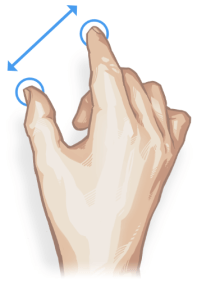
Twist with two fingers to rotate the content of a layer
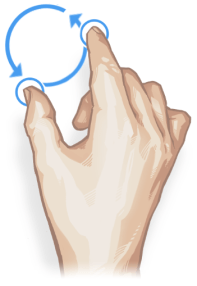
double-tap the screen to reset the content of a layer to its original position/orientation
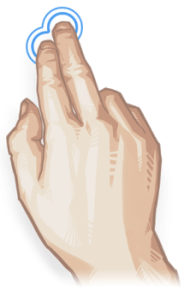
When transforming a layer, keep in mind that any content that is resized and expands beyond the size of the canvas (not your view) will be cropped off. Undoing this action will restore the content; otherwise, it is lost.