Hotkey shortcuts
Hotkeys are key combinations and/or buttons assigned to marking menus or individual tools. Once you get to know them, you’ll notice an increase in your speed as you sketch.
Do you want to create your own customized hotkeys? Click hereto learn how.
Hotkeys in SketchBook Pro Desktop
There are hotkeys for marking menus and tools. If you don't like the defaults, change them. If you want to map a hotkey shortcut to a tool, you can do that, as well.
Marking Menu Hotkeys
The lagoon marking menus have the hotkeys 1, 2, 3, 4, 5, and 6 assigned to them. Even if you have customized your lagoon, these won’t change. These hotkeys can be very useful when setup as express keys on your tablet or stylus buttons.

| Lagoon position | Mouse | Stylus |
|---|---|---|
 |
First press 1, then right-click | Press-hold 1 and pen-down (left click) |
| First press 2, then right-click | Press-hold 2 and pen-down (left click) | |
| First press 3, then right-click | Press-hold 3 and pen-down (left click) | |
| First press 4, then right-click | Press-hold 4 and pen-down (left click | |
| First press 5, then right-click | Press-hold 5 and pen-down (left click) | |
| First press 6, then right-click | Press-hold 6 and pen-down (left click) |
Tools
Check out these tables to see what hotkeys and shortcuts are available in SketchBook Pro for the desktop.
If you're using a pen input drawing tablet, make sure to set the buttons to your favorite tools so they're always handy!
You can also check out the Preferences window for a list of shortcuts or a way to remap a tool shortcut.
| Mode | Action | Windows | Mac |
|---|---|---|---|
| Animation | Previous frame | “,” (or “<“) | “,” (or “<“) |
| Brush | Adjust size | B | B |
| Crop | Press Shift, drag corner to get constrain scale | Shift | Shift |
| Distort | In Distort mode, press shift to drag edge, only can move the edge alone the extension | Shift | Shift |
| Fill | Commit the result | Enter | Enter |
| Layers | Add layer | Ctrl+L | Command+L |
| Menu | New | Ctrl+N | Command+N |
| Perspective | Invoke Perspective tool | P | P |
| Selection | Invoke Lasso selection | L | L |
| Shape | Press Shift key to get horizontal/ vertical line, square, circle | Shift | Shift |
| Symmetry | Invoke Symmetry X | X | X |
| Transform Layer | V | V | |
| UI | Hide UI | T or Tab | T or Tab |
| Zoom/Rotate/ Move Canvas | Spacekey | Spacekey | |
| Open | Ctrl+O | Command+O | |
| Save | Ctrl+S | Command+S | |
| Save As | Ctrl+Shift+S | Command+Shift+S | |
| Ctrl+P | Command+P | ||
| Exit | Ctrl+Q | Command+Q | |
| Undo | Ctrl+Z | Command+Z | |
| Redo | Ctrl+Y | Command+ Shift+Z | |
| Cut | Ctrl+X | Command+X | |
| Copy | Ctrl+C | Command+C | |
| Copy Merged | Ctrl+Shift+C | Command+Shift+C | |
| Paste | Ctrl+V | Command+V | |
| Select All | Ctrl+A | Command+A | |
| Deselect | Ctrl+D | Command+D | |
| Invert Selection | Ctrl+Shift+I | Command+Shift+I |
| Action | Windows | Mac |
|---|---|---|
| Adjust Opacity | O | O |
| Adjust Slant | / | / |
| Increase brush size | ] | ] |
| Decrease brush size | [ | [ |
| Color picker | Alt or I | Alt or I |
| Swap between two brushes | S | S |
| Add Group | Ctrl +G | Command+G |
| Merge with below | Ctrl+E | Command+E |
| Clear Layer | Backspace or Delete | Delete |
| Fit to View | Ctrl+0 (zero) | Command+0 |
| Actual size | Ctrl+Alt+0(zero) | Command+Alt+0 |
| Rotate canvas left | 9 (nine) | 9 (nine) |
| Rotate canvas right | 0 (zero) | 0 (zero) |
| Previous image/Next image | Page Up/Page Down | N/A |
| Hide Lagoon | Ctrl+J | Command+J |
| Toggle Title bar on/off | Ctrl+Alt+J | Command+Alt+J |
| Action | Windows | Mac |
|---|---|---|
| Preference | Ctrl+, | Command+, |
| SketchBook Pro Help | F1 | N/A |
| Next frame | “.” (or “>”) | “.” (or “>”) |
| Previous keyframe | Shift + “,” (or “<“) | Shift + “,” (or “<“) |
| Next keyframe | Shift + “.” (or “>”) | Shift + “.” (or “>”) |
| Add keyframe (on next frame) | Alt + “.” | Alt + “.” |
| Play/Stop | Enter | Enter |
| Invoke Rectangle Selection | M | M |
| Press ‘Shift’ before add selection, add mode | ||
| Press ‘Shift’ during adding selection, get circle or square | Shift | Shift |
| Press ‘Alt’ before selection, remove mode | Alt | Alt |
| Press ‘Shift’ after move selection, move horizontally or vertically | Shift | Shift |
| Arrow key to move pixel | Arrow Key | Arrow Key |
| Esc key to exit Selection tool | ||
| Click outside of selection to cancel the current selection | ||
| Polyline: | ||
| Delete key to delete last point Double-click to confirm | ||
| Click the start point to confirm Enter key to confirm | ||
| Invoke Crop tool | C | C |
| In Transform mode, press Shift to drag corner and constrain scale | Shift | Shift |
| Exit the fill tool | Esc | Esc |
| Snap or not | D | D |
| Invoke Symmetry Y | Y | Y |
| Ruler | R | R |
| Ellipse | E | E |
| French Curve | F | F |
Creating custom hotkeys
Are there hotkeys you're used to using that aren't the same as the default hotkeys in SketchBook? Well, now you can create custom hotkeys to solve this.
Select Edit > Preferences and tap Hotkeys.
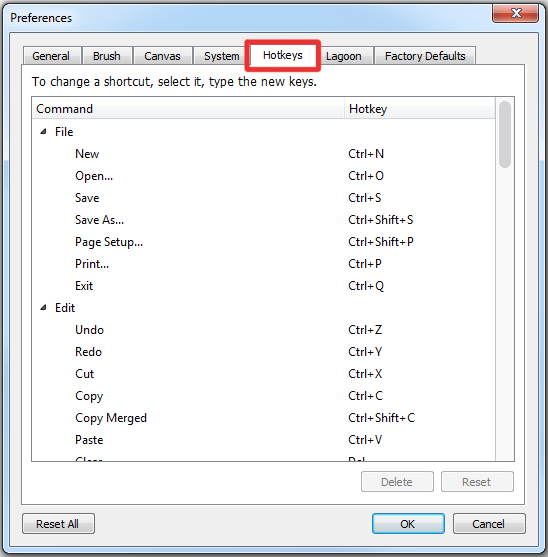
Scroll through the list to select the command you want to change.
Tap the hotkey associated with the command to make it editable.
Enter a new hotkey.
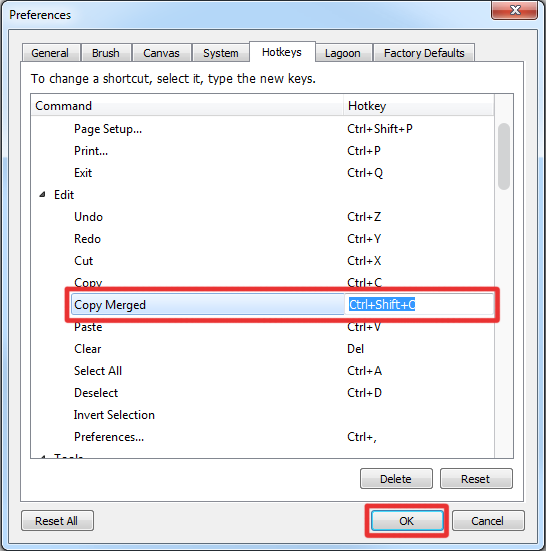
What happens if a hotkey is assigned?
A message appears. You can either use the assigned hotkey for the current command or enter a new one. If you choose to use it, you will need to create a new hotkey for the other command.
Tap Open.
Resetting hotkeys
You can reset some or all hotkeys to their default setting.
- To reset the hotkey for a specific command, select the command, tap Reset, then OK.
- To reset all hotkeys to their default settings, tap Reset All, then OK.
Hotkeys in SketchBook Pro Mobile
SketchBook Pro Mobile for iOS doesn't currently support hotkey shortcuts.
| Action | Shortcut |
|---|---|
| Prompt to quit app | ESC |
| Show Color Picker | ALT / I |
| Copy | Ctrl + C |
| Cut | Ctrl + X |
| Paste | Ctrl + V |
| Undo | BACK |
| DEL | |
| Ctrl + Z | |
| Redo | FORWARD |
| Ctrl + Y | |
| Ctrl + Shift + Z | |
| Open Preference window | Ctrl + , |
| Switch to last brush | S |
| Toggle fullscreen UI | Tab / T |
| Quit app | Ctrl + Q |
| Fit canvas to window | Ctrl + 0 |
| Clear selection | Ctrl + D |
Hotkeys in SketchBook Pro Windows 10
Hotkeys are key combinations and/or buttons assigned to tools. Once you get to know them, you’ll notice an increase in your speed as you sketch.
| Action | Hotkey |
|---|---|
| Undo | Ctrl+Z |
| Redo | Ctrl+Y |
| Cut | Ctrl+X |
| Copy | Ctrl+C |
| Paste | Ctrl+V |
| OK | Enter |
| Color Picker | Alt/I |
| New | Ctrl+N |
| Open | Ctrl+O |
| Save | Ctrl+S |
| Cancel | Esc |