Resizing images
Jump to Mobile or Windows 10
If you are looking to resize images, this article should be useful. For desktop users, find information on changing resolution and document size.
Resizing an image in SketchBook Pro Desktop
Use Image > Image size to change the dimensions of the image in pixels, its resolution, or the document size.
This change directly affects memory usage, quadrupling it if you double the pixel size. Due to memory requirements, there is a 8192 x 8192-pixel upper limit on image size for the 64-bit version.
Resizing an image
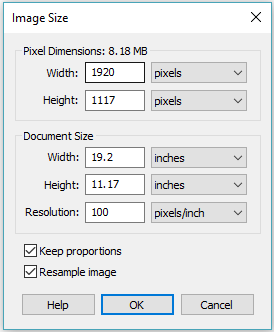
In the toolbar, select Image > Image size.
In the Image Size window, do any of the following:
- To change the pixel size of the image, in Pixel Dimensions, choose between pixels or percent, then enter a numeric value for Width and Height.
- To change the file size, in Document Size, choose the units (percent, pixels, inches, cm, or mm), then enter a numeric value for Width and Height.
- To change the resolution of the image (leaving the document size the same, but increasing the quality of the image and resolution), in Resolution, choose from pixels/inch, pixels/cm, or pixels/mm.
Caution:Increasing the resolution increases the memory size of your file.
Tap OK.
Resizing an image in SketchBook Pro Mobile
Since there is not a specific image resizing tool, like in the desktop version, to resize an image use Transform and with two fingers, pinch or expand. See 2-finger gestures.
Resizing an image in SketchBook Pro for Windows 10
Since there is not a specific image resizing tool, like in the desktop version, to resize an image use Transform and with two fingers, pinch or expand. See 2-finger gestures.