Toolbars
Jump to Mobile or Windows 10
By default, the toolbar is at the top of the canvas. It can be hidden and moved (though not in all versions) to give you a larger work space. It contains most of the tools in SketchBook Pro. When you select a tool, another toolbar may appear below it, containing additional options.
The device you have (handheld device or tablet) determines which tools you see in the toolbar and what it looks like. Due to the size of some devices, you may have to swipe left or right in these toolbars to access more options.
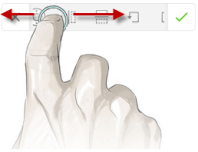
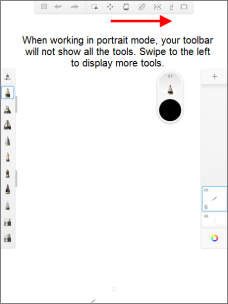
Which tool is active?
Tap a tool in the toolbar to select it and make it active. The tool is highlighted blue. When there are two or more tools highlighted blue, that means they are all active. For example, you could have Symmetry on and a Shape tool selected.

What is the secondary toolbar for?
Some tools have a contextual toolbar, containing additional editing and transform tools to work in conjunction with the current active tool.

For even more information on toolbars, check out Autodesk SketchBook Tools.
Toolbars in SketchBook Pro Desktop
The version of SketchBook Pro you're running will determine the tools available in the toolbar.

Some tools have a contextual toolbar, containing additional editing and transform tools.

Toolbars in SketchBook Pro Mobile
Since mobile users could be have a tablet or mobile device, each toolbar is slightly different. This is due to the size of the screen and the version you're running. Please see the sections below and find the one that's right for you.
Some tools have a contextual toolbar, containing additional editing and transform tools.

Toolbar for tablet users

- Create a new sketch, access the Gallery, Preferences, and support, as well as share images
- Undo and Redo
- Selection tools
- Transform tools
- Flood fill tools
- Guide tools
- Symmetry tools
- Shape tools
- Predictive Stroke
- Import image
- Text tools
- Time-lapse record
- Either hide or display the interface
Toolbar for handheld device users
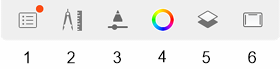
- Log in, create a new sketch, access the Gallery, Preferences, support, and news, as well as share images
- Access tools
- Access the Brush Library
- Access the Color Editor
- Access the Layer Editor
- Either hide or display the interface
Toolbars in SketchBook Pro Windows 10
Once you launch the app, it will look like this:

Some tools have a contextual toolbar, containing additional editing and transform tools.