Using the Brush Palette
Jump to Mobile or Windows 10

Though the Brush Palette might look slightly different from version to version, the functionality is pretty similar. For differences in functionality, see the sections that follow.
Some have icons along the top to open the Brush Library or Brush Properties. Along the bottom, some have a bar you can drag to show more or less brushes. If you want to see more brushes, you can always tap-hold and drag a brush up or down.
How to select a brush
Select a brush using either the Brush Palette or Brush Library. Tap a brush to select it.

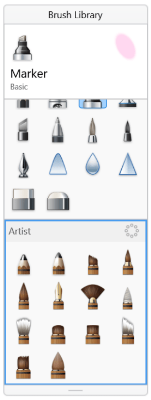
How to load brushes into the Brush Palette
You can change the default set of brushes by adding individual brushes or loading new brush sets. Load your favorites brushes into the palette by either dragging them into it or pinning a full brush set.
This feature is not available in all versions of SketchBook Pro. In some versions, the Pin feature is in a marking menu, in others it replaces the marking menu.
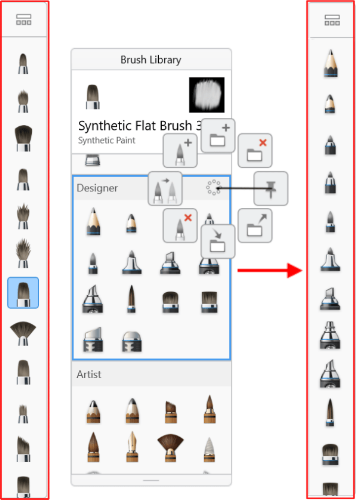
Using the Brush Palette in SketchBook Pro Desktop
There are an assortment of basic brushes that can be found in the lagoon and Brush Palette.

Looking for more brushes? Check out the Brush Library! Think synthetic, effect, glow, smudge, blend, or texture. There are options for randomizing color, opacity, and size, and so much more. Create custom brushes and assign personalized icons to them. Share them with friends or colleagues. Even make your favorite ones more accessible through marking menus, add them to the palette, or load an entire set into the palette.
If you are interested in pressure-sensitivity, check out this video:
Check out this video on Wacom and SketchBook: Under Pressure
Using the Brush Palette in SketchBook Pro Mobile
Only available on a tablet.


On a tablet, you will have a default set of brushes in the Brush Palette and more in the Brush Editor. You can also access the Brush Library for more brushes, by tapping the brush in the Double Puck. You can customize your brushes and more. See Brush Properties for the details.
If you are on a tablet, the Brush Palette will be on the left side of the canvas. The version of SketchBook Pro you are running will determine where you can find brushes and how many you have.
If you are on a handheld device, such as an Android phone or 32-bit iPhone, you might be wondering where to go to find brushes. SketchBook Pro on a handheld device doesn’t have a Brush Palette, due to the screen size. Tap ![]() or tap the brush in the Double Puck to access the Brush Editor for brushes.
or tap the brush in the Double Puck to access the Brush Editor for brushes.
Erasers
If you are looking for an eraser, the palette has two erasers –  hard and
hard and  soft. To see all the brushes in the palette, tap-drag up or down within the palette to expose more brushes.
soft. To see all the brushes in the palette, tap-drag up or down within the palette to expose more brushes.
INFORMATION: If you have a brush you love, but wish there was an eraser just like it, use Transparent Color to create it.
Sliders
Tap any brush to select it. Sliders appear beside the palette for changing size or hardness/size and opacity or opacity/flow. Tap-drag them up or down. An on-screen display appears, indicating the new numeric values for the changed brush property.
Check out this gif of how to resize a brush.

Customizing your palette
Is there a brush or two you use all the time, but they aren’t in the palette? If so, why not add them? Tap-hold, then drag a brush from the editor onto the palette.
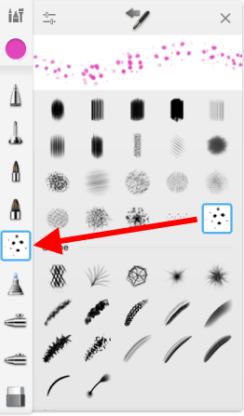
Let’s take a closer look at the Brush Editor and how to customize it.
Pinning brush sets
Do you want to load a different brush set into your palette? If so, pin it.


- Tap
 to access the Brush Library. If you see sliders, at the top of the panel, tap Library.
to access the Brush Library. If you see sliders, at the top of the panel, tap Library. - Scroll to the brush set you want to pin.
- Tap a brush in the set to display a pin to the right.
- Tap the pin to load the brush set into the palette and replace the brushes currently there.
Switching between brushes
Tap ![]() then flick
then flick  to switch between the last two brushes.
to switch between the last two brushes.
INFORMATION: You can assign Last Brush to a corner shortcut. Tap-hold the corner until a menu appears. Tap Last Brush. It is now assigned to that corner.
Using the Brush Palette in SketchBook Pro Windows 10
The palette contains a customizable default brush set. Add your favorite brushes or pin a completely new brush set to it. Organize your brushes. If you need the Brush Library or Brush Properties, access them through the palette.

Open Brush Library to see the currently loaded brush set. A blue highlighted brush indicates the current selected active brush.

Tap-drag up or down within the palette to expose more brushes.
Rearranging brushes

Want to rearrange the brushes in your palette? Tap-hold, then drag a brush to a different location within the palette.
Accessing brush properties
double-tap a brush to open Brush Properties and access the brush properties.
Adding brushes to your palette
Want to customize your palette? In the Brush Library, tap-hold a brush and drag it onto the Brush Palette.
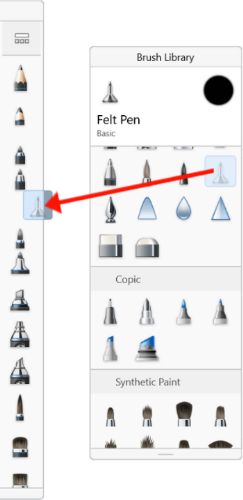
Loading a brush set into your palette
Within the Brush Library, load all the brushes from a brush set with  Pin Set To Palette.
Pin Set To Palette.
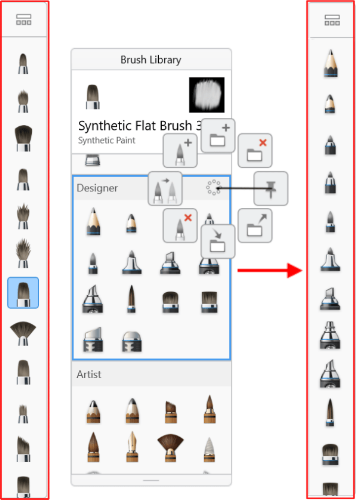
Resetting your palette and brushes
In the toolbar, select
 File and select
File and select  Preferences.
Preferences.In Preferences, tap Factory Default.
Select Reset Brush Settings. This resets the Brush Palette.
If you want to reset individual brushes, use Brush Properties.