Use the Strategy Table to manage and edit strategies in one location.
Open the Strategy Table Dialog Box
- On the
TruPlan ribbon, click
Strategy Table
 .
.
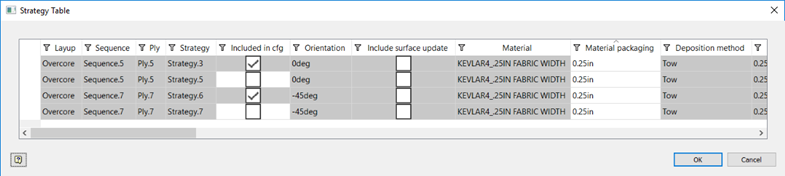
Each row in the table represents a strategy and its properties.
Edit the List of Strategies and Properties
- To add columns to the list, right-click a column header and select Display Columns, then select which columns you want to show.
- To sort by property, click the appropriate column header.
- To move a column to the left or right, click and drag it to its new location.
- To filter the list of strategies, right-click a column header and set the filter values you want.
For example, to only show strategies whose warp is 0.25 inches, right-click the Warp header, select "Is equal to" and enter 0.25in in the Filter By dialog box.
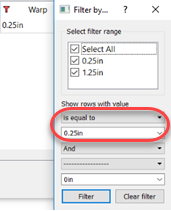
- To edit individual values in the Strategy Table, make changes to them directly in the list of strategies. (Gray cells cannot be edited.)
- To duplicate, delete, or change the visibility of a strategy, right-click its row in the table and click
Duplicate,
Delete, or
Visibility.
When you duplicate a strategy, a copy is created under the same ply as the original strategy in the TruPlan browser, and its name is appended with "(Copy)".
Create and Apply Views
A view is a custom layout of the Strategy table that shows the columns and filters you want. There are preset views, and you can create your own. You cannot edit or delete preset views.
To apply a view:
- Right-click in the Strategy Table and select Apply View.
- Select the view you want.
This can be a preset view or any view you have already created for your model. Preset views include:
-
Analysis Visibility: Contains a few fundamental columns along with the Analysis Visibility column, which you can use to show or hide analyses for each strategy.
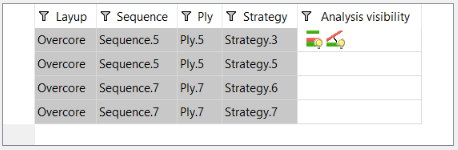
Analysis Visibility View
-
Fabric,
Fiber Placement, or
Tape Laying: These views show columns relevant to their respective manufacturing method; for example, the Fabric view includes the Material Length column, Fiber Placement includes Tow Overlap, and Tape Laying includes Cut Strategy.
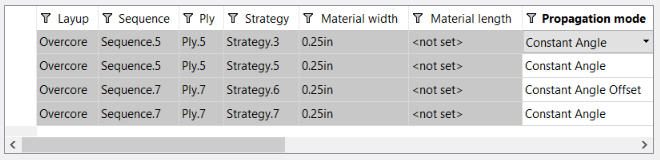
Fabric View
-
Analysis Visibility: Contains a few fundamental columns along with the Analysis Visibility column, which you can use to show or hide analyses for each strategy.
To save a view:
- After making changes to a view, right-click inside the Strategy Table and select Save View.
- Enter a name for the view.
Any view you create is stored on your workstation, so you can use it with any model you are working with. It is not stored with your model, so if you open your TruPlan file on another workstation, you will not have access to your custom view.
View and Change Analysis Visibility
- Find the Analysis Visibility column in the Strategy Table.
By default, this column is on the far right. It contains icons representing analyses that have been created for each strategy.

- Click the coloured icons to enable or disable visibility.
Each type of analysis is indicated by its own icon:
-
 : Gap
: Gap
-
 : Angle
: Angle
-
 : Compaction
: Compaction
-
 : Tow Length
: Tow Length
-
 : Wrinkling
: Wrinkling
-
 : Steering
: Steering
-
 : Tape Cut
: Tape Cut
-
 : A lit lightbulb means the analysis is visible.
: A lit lightbulb means the analysis is visible.
-
 : An unlit lightbulb means the analysis is hidden.
: An unlit lightbulb means the analysis is hidden.
Copy and Paste within the Table
- Right-click and select Copy or Paste, or;
- Press Ctrl-C and Ctrl-V
You can copy and paste one cell to another cell as you normally would, or paste values to multiple cells.
- Copy a cell; for example, a Warp value.
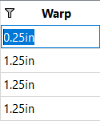
- Select multiple target cells (using Shift- or Ctrl-click).
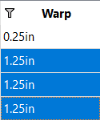
- Paste the copied value onto the selected cells.
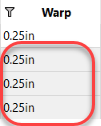
To copy and paste a row to the whole table:
- Select a row in the table using Shift- or Ctrl-click across the cells.
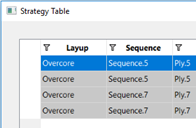
- Copy the row.
- Select the upper left corner of the table to select the full table as your paste destination.
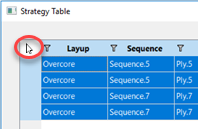
- Paste the row.
The copied row is pasted to all rows in the table.
Import and Export Data
You can import and export all or parts of the Strategy Table to comma separated values (CSV) or eXtensible markup language (XML) files. This can be useful for:
- Using spreadsheets to calculate data; for example:
- Use formulas to calculate offset values for each strategy. This can avoid having gap and overlap areas in the same locations in a layup.
- Sequentially name plies (ply.1, ply.2, and so on) based on a common prefix by dragging across spreadsheet cells.
- Create strategy reports that can be shared with other engineers.
To export from the Strategy Table:
- In the Strategy table, select the cells you want to export.
- Right-click the selection and select Export.
- Enter a file name and path for the export and click OK.
The appropriate data, including column headers, are exported to the file.
To import data to the Strategy Table:
- Prepare the CSV or XML file that you want to import.
For example, you can make changes to a file you previously exported from the Strategy Table, or you might have a spreadsheet that you created using data from your work environment. Make sure your column headers match those in the Strategy Table, so that TruPlan can place the data correctly. The order of columns does not matter, as long as the header names match.
- In the Strategy Table, click anywhere in a row to designate that row as the start point for data import.
The cells you import will be inserted starting in this row, into the appropriate column headers.
- Right-click inside the table and select Import.
- Navigate to the file you want to import and click OK.
The file is imported and the appropriate cells are replaced starting at the row you selected. If the imported file has columns that are not present in the current Strategy Table view, they are not imported.