Actividad 3: Aplicar restricciones y cargas
En esta actividad, especificará las condiciones del diseño aplicando restricciones y cargas a la geometría seleccionada. Creará cinco casos de carga diferentes.
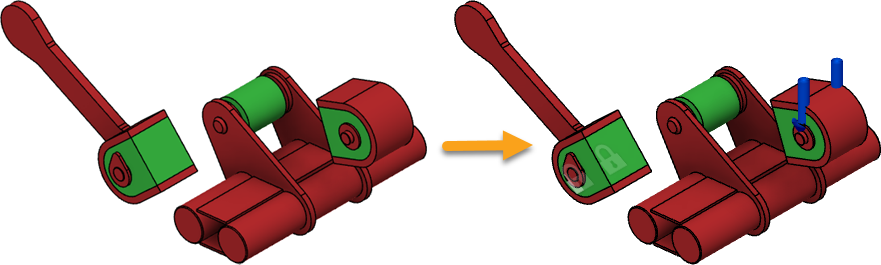
El modelo de pala mecánica con los tipos de geometría asignados (izquierda) y el modelo con restricciones y cargas aplicadas (derecha).
Requisitos previos
- Actividad 2 completada.
Pasos
Aplique una restricción fija a las caras interiores del componente Cuerpo6. Para obtener más información, consulte Restricción fija.
Nota: Utilice la restricción para definir cómo interactúa el diseño con los objetos no incluidos en el modelo. Aquí (en las caras interiores del componente Cuepro6), el diseño se asociará al modelo de pala.- Para ocultar los obstáculos en el lienzo, en el navegador, haga clic en
 junto al nodoGeometría de obstáculo.
junto al nodoGeometría de obstáculo.
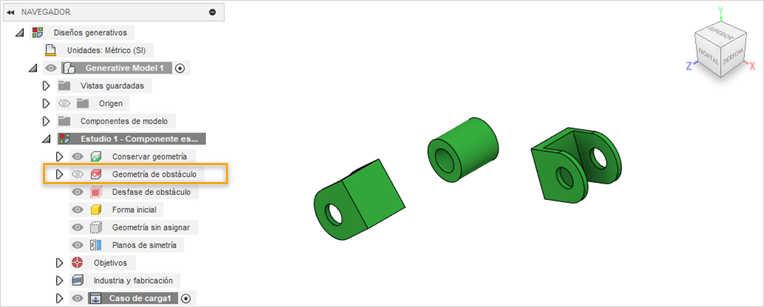
- En la ficha Definir, haga clic en Condiciones del diseño > Restricciones estructurales
 .
.
Advertencia: Puede aplicar restricciones solo para conservar las geometrías. - En el cuadro de diálogo Restricciones estructurales, compruebe que la opción Restricción fija esté seleccionada.
- En el lienzo, seleccione las caras resaltadas en azul, como se muestra en la imagen siguiente. Para seleccionar estas caras, puede ampliar el área que está marcada en color naranja.
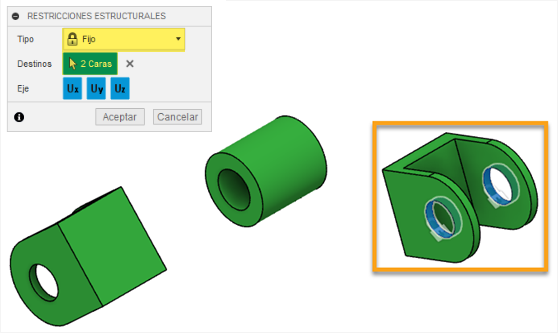
Nota: Los iconos de candado se muestran en las caras seleccionadas. - En el cuadro de diálogo Restricciones estructurales, haga clic en Aceptar.
- Para comprobar que la restricción se ha aplicado correctamente, en el navegador, expanda Caso de carga1 > Restricciones.
Sugerencia: Para modificar la restricción aplicada, realice una de las siguientes acciones:- Coloque el cursor sobre él en el navegador y, a continuación, haga clic en
 .
. - En el lienzo, haga doble clic en el icono del candado.
- Coloque el cursor sobre él en el navegador y, a continuación, haga clic en
- Para ocultar los obstáculos en el lienzo, en el navegador, haga clic en
Aplique una carga de fuerza a las cara interiores del componente Cuerpo4. Para más información consulte Carga de fuerza.
Nota: Las cargas son las fuerzas externas que hacen que el diseño funcione, pero también pueden plegarlo o romperlo. El diseño debe ser lo suficientemente fuerte como para resistir las cargas que aplique. Es necesario que aplique cargas que coincidan lo mejor posible con las que el diseño se verá expuesto en el mundo real. La pala soportará la carga, por lo que debe aplicar la fuerza la simule.- En la ficha Definir, haga clic en Condiciones de diseño > Cargas estructurales
 .
.
Advertencia: Puede aplicar cargas solo para conservar las geometrías. - En el cuadro de diálogo Cargas estructurales, compruebe que la opción Fuerza esté seleccionada.
- Para cambiar la vista actual, haga clic en el margen izquierdo de ViewCube.
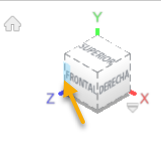
- En el lienzo, seleccione las caras resaltadas en azul, como se muestra en la imagen siguiente. Para seleccionar estas caras, puede ampliar el área que está marcada en color naranja.
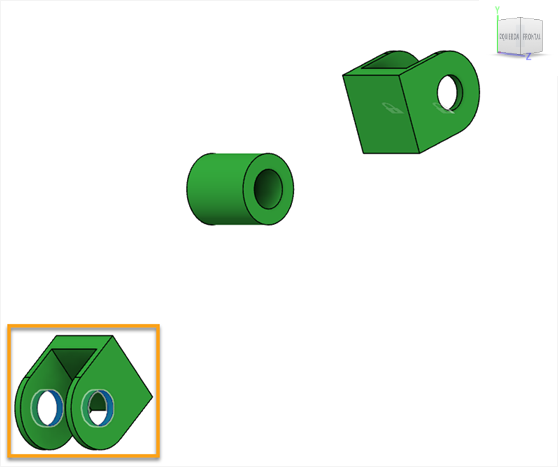
- En el cuadro de diálogo Cargas estructurales, para el tipo de dirección, haga clic en el icono de vectores (x, y, z)
 .
. - En el campo de entrada Fy, escriba -1600.
Las flechas aparecen en las caras seleccionadas como en la imagen siguiente.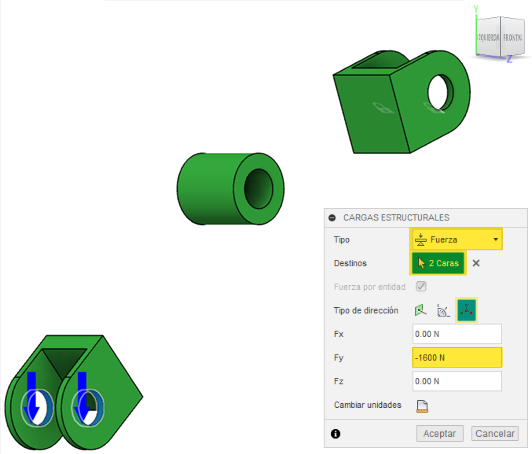
- Haga clic en Aceptar.
- Para comprobar que la carga de fuerza se ha aplicado correctamente, expanda Caso de carga1 > Cargas.
Sugerencia: Para modificar la carga aplicada, realice una de las siguientes acciones:- Coloque el cursor sobre él en el navegador y, a continuación, haga clic en
 .
. - En el lienzo, haga doble clic en el icono de la flecha.
- Coloque el cursor sobre él en el navegador y, a continuación, haga clic en
- En la ficha Definir, haga clic en Condiciones de diseño > Cargas estructurales
Clone el caso de carga 1.
Sugerencia: Si está creando casos de carga similares, pero, por ejemplo, las cargas deben aplicarse en una dirección opuesta, es más rápido clonar y editar un caso de carga que crear uno nuevo.- En el navegador, haga clic con el botón derecho en Caso de carga1 y seleccione Clonar caso de carga en el menú contextual.
El caso de carga2 aparece en el navegador. - Repita el paso anterior para crear el otro caso de carga.
El caso de carga3 aparece en el navegador.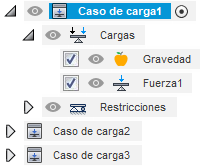
- En el navegador, haga clic con el botón derecho en Caso de carga1 y seleccione Clonar caso de carga en el menú contextual.
Modifique la carga de Fuerza2 del caso de carga2.
- Haga doble clic en Caso de carga2 para activar este caso de carga.
El caso de carga2 se resalta en azul en el navegador. - En el navegador, expanda Caso de carga2 > Cargas.
- Coloque el ratón sobre Fuerza2 y, a continuación, haga clic en
 .
. - En el campo de entrada de Fy, suprima el signo - para cambiar la dirección de la fuerza.
Las flechas aparecen en la cara seleccionada como en la imagen siguiente.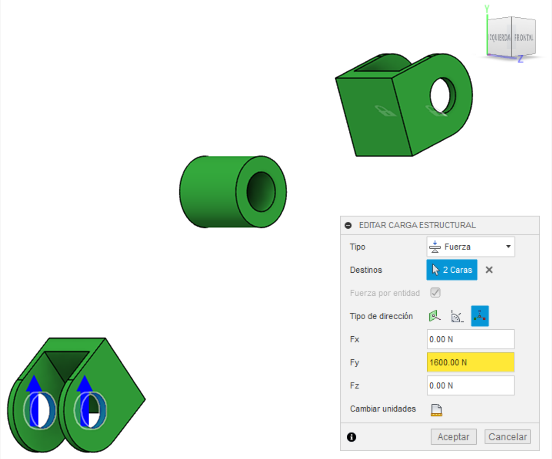
- Haga clic en Aceptar.
- Haga doble clic en Caso de carga2 para activar este caso de carga.
Modifique la carga de Fuerza3 y la restricción Fija3 para el caso de carga3.
- En el navegador, haga clic con el botón derecho en Caso de carga3 y seleccione Activar caso de carga en el menú contextual.
El caso de carga3 se resalta en azul en el navegador. - En el navegador, expanda Caso de carga3 > Cargas.
- Seleccione Fuerza3 y, a continuación, haga clic en
 .
. - En el campo de entrada Fy, escriba 10000.
Las flechas aparecen en la cara seleccionada como en la imagen siguiente.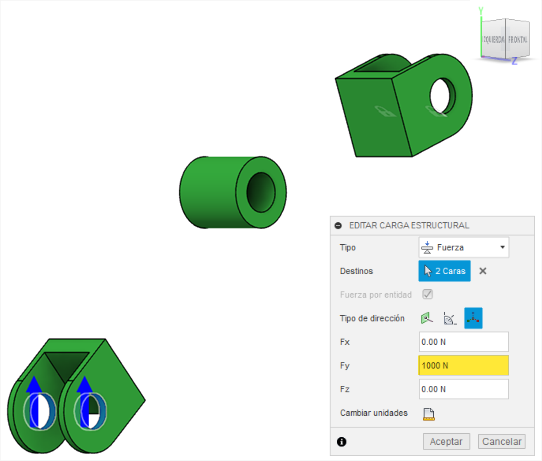
- Haga clic en Aceptar.
- En el navegador, expanda Caso de carga3 > Restricciones.
- Seleccione Fija3 y, a continuación, haga clic en
 .
. - En el campo Objetivos del cuadro de diálogo Restricciones estructurales, haga clic en X para eliminar las caras seleccionadas.
- En el lienzo, seleccione la cara resaltada en azul, como se muestra en la imagen siguiente. Para seleccionar esta cara, puede ampliar el área marcada en naranja.
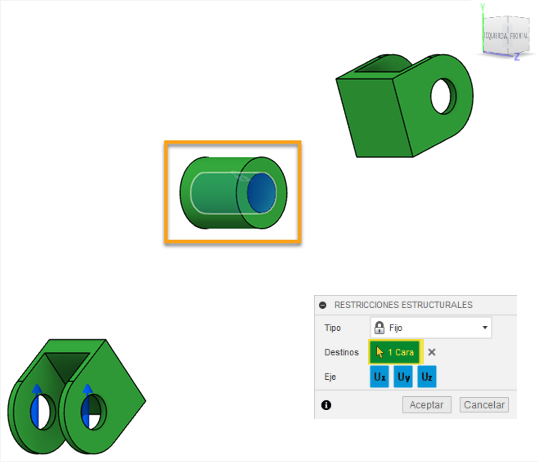
Nota: El icono de candado se muestra en la cara seleccionada. - En el cuadro de diálogo Restricciones estructurales, haga clic en Aceptar.
- En el navegador, haga clic con el botón derecho en Caso de carga3 y seleccione Activar caso de carga en el menú contextual.
Clone el caso de carga3 y modifique la carga de fuerza4 para el caso de carga4.
- En el navegador, haga clic con el botón derecho en Caso de carga3 y seleccione Clonar caso de carga en el menú contextual.
El caso de carga4 aparece en el navegador. - Haga doble clic en Caso de carga4 para activar este caso de carga.
El caso de carga4 se resalta en azul en el navegador. - En el navegador, expanda Caso de carga4 > Cargas.
- Coloque el ratón sobre Fuerza4 y, a continuación, haga clic en
 .
. - En el campo de entrada de Fy, escriba el signo - para cambiar la dirección de la fuerza.
Las flechas aparecen en las caras seleccionadas en dirección opuesta, como en la imagen siguiente.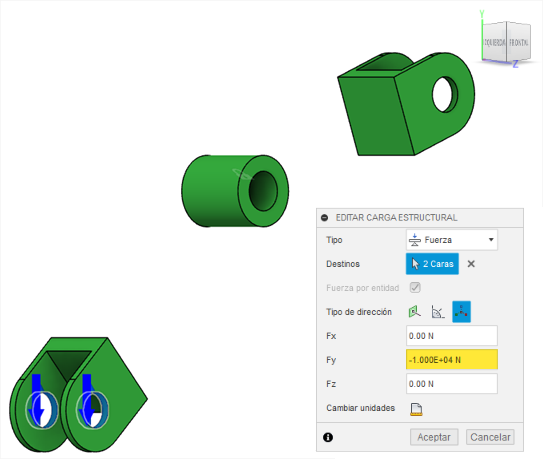
- Haga clic en Aceptar.
- En el navegador, haga clic con el botón derecho en Caso de carga3 y seleccione Clonar caso de carga en el menú contextual.
Cree un nuevo caso de carga y aplique una restricción fija a las caras interiores del componente Cuerpo4.
- En el navegador, haga clic con el botón derecho en Caso de carga4 y seleccione Nuevo caso de carga en el menú contextual.
El caso de carga5 aparece en el navegador. - En la ficha Definir, haga clic en Condiciones del diseño > Restricciones estructurales
 .
.
- En el cuadro de diálogo Restricciones estructurales, compruebe que la opción Restricción fija esté seleccionada.
- En el lienzo, seleccione las caras resaltadas en azul, como se muestra en la imagen siguiente. Para seleccionar estas caras, puede ampliar el área que está marcada en color naranja.
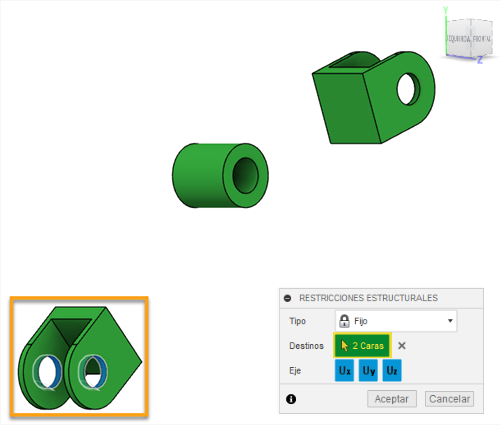
Nota: Los iconos de candado se muestran en las caras seleccionadas. - En el cuadro de diálogo Restricciones estructurales, haga clic en Aceptar.
- En el navegador, haga clic con el botón derecho en Caso de carga4 y seleccione Nuevo caso de carga en el menú contextual.
Aplique una carga de fuerza a las cara interiores del componente Cuerpo6 para el caso de carga5.
- En la ficha Definir, haga clic en Condiciones de diseño > Cargas estructurales
 .
. - En el cuadro de diálogo Cargas estructurales, compruebe que la opción Fuerza esté seleccionada.
- Para volver a la vista inicial, mueva el cursor sobre ViewCube y haga clic en
 Inicio.
Inicio. - En el lienzo, seleccione las caras resaltadas en azul, como se muestra en la imagen siguiente. Para seleccionar estas caras, puede ampliar el área que está marcada en color naranja.
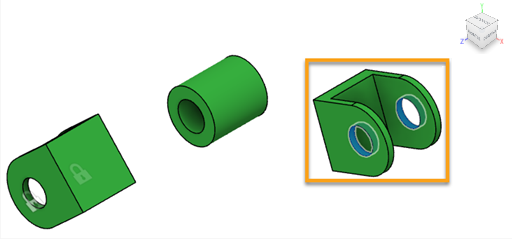
- En el cuadro de diálogo Cargas estructurales, para el tipo de dirección, haga clic en el icono de vectores (x, y, z)
 .
. - En el campo de entrada Fy, escriba -1600.
Las flechas aparecen en las caras seleccionadas como en la imagen siguiente.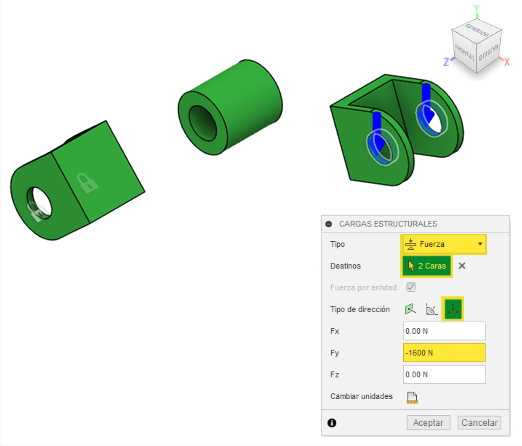
- Haga clic en Aceptar.
- Para ver los obstáculos ocultos en el lienzo, en el navegador, haga clic en
 junto al nodoGeometría de obstáculo.
junto al nodoGeometría de obstáculo. - En el navegador, haga doble clic para activar cada uno de los casos de carga y verificar que coinciden con la imagen siguiente.
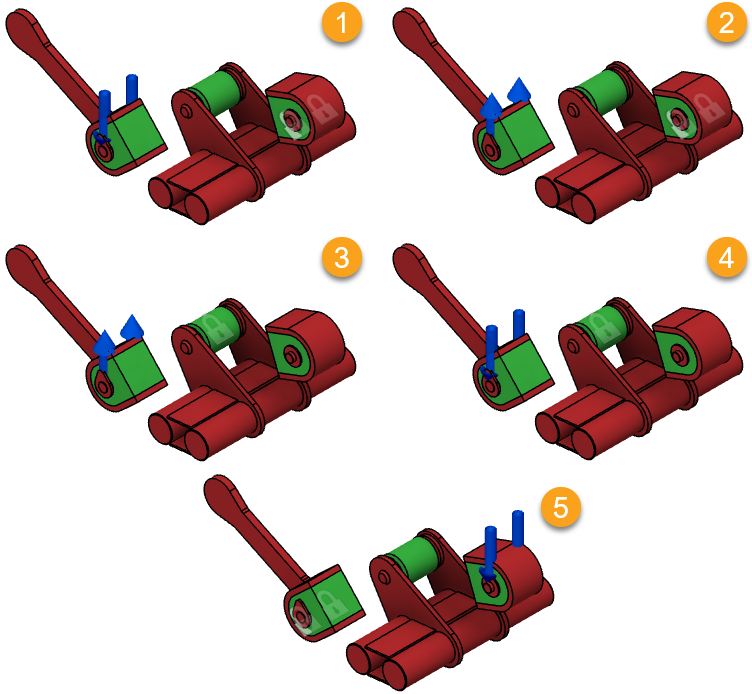
- En la ficha Definir, haga clic en Condiciones de diseño > Cargas estructurales
Resumen de la actividad 3
En esta actividad, ha especificado condiciones del diseño aplicando restricciones y cargas a la geometría seleccionada.