Actividad 6: Explorar los resultados mediante la vista de miniaturas y la vista de resultados
En esta actividad, explorará los resultados mediante las herramientas ubicadas en la vista en miniatura. Filtrará y ordenará resultados, podrá ver el historial visual de iteraciones de resultados y seleccionar resultados. También examinará los detalles de un único resultado y podrá crear un diseño de malla a partir de un resultado en la vista de resultados.
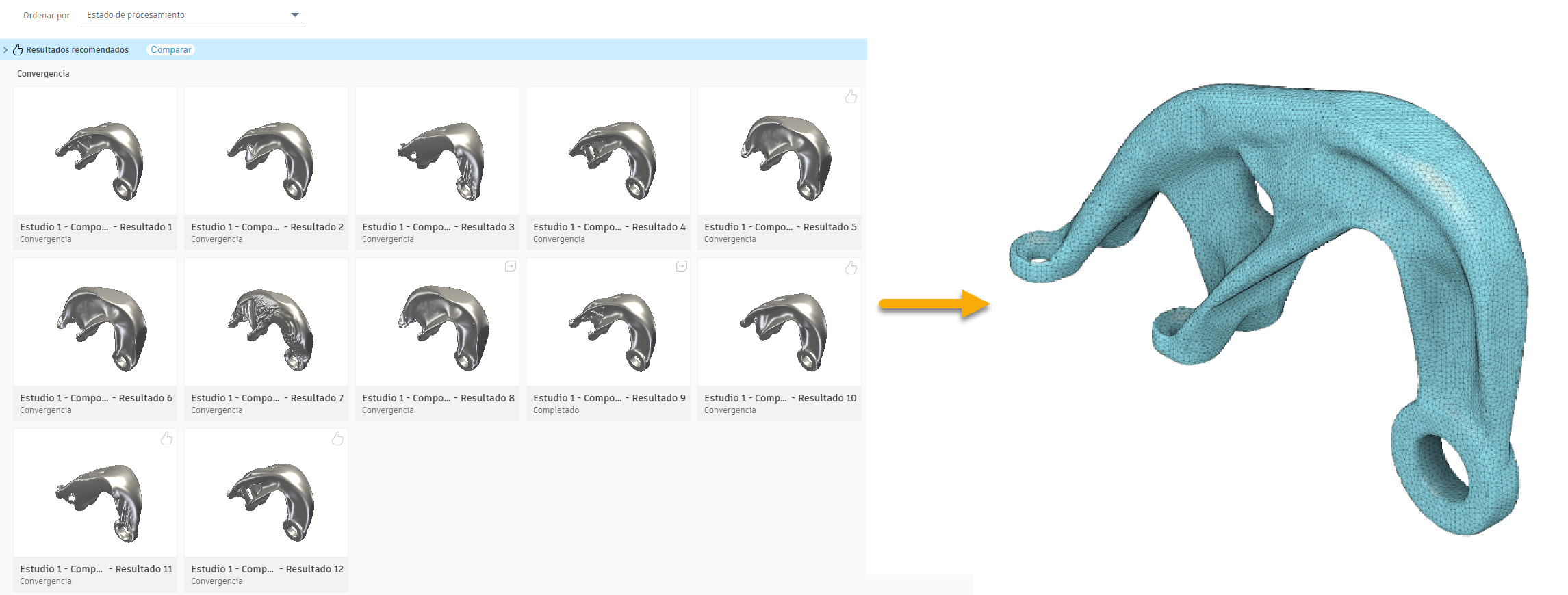
Los resultados en la vista en miniatura (izquierda) y el diseño de malla creado a partir de un resultado (derecha).
Para familiarizarse con las herramientas de exploración de resultados, mire la lección Explorar resultados.
Requisitos previos
- Actividad 5 completada.
- En el último paso, puede utilizar los archivos de muestra predefinidos del panel de datos: Muestras de diseño generativo > Resultados > Resultado2_Soporte de ALCOA.
Pasos
Filtre los resultados para que se muestren solo los que tengan una masa menor o igual que 0,8.
- Para aplicar el filtro de masa a los resultados, en el panel Filtros de resultados, vaya a Intervalos de objetivos.
- Arrastre el punto final derecho de la barra del intervalo de Masa a 0,8. Así, solo muestran los resultados que cumplen con los rangos reducidos.
Ordene los resultados de los más ligeros a los más pesados.
- En la vista de miniaturas, en la lista Ordenar por, seleccione Masa.

- En la vista de miniaturas, en la lista Ordenar por, seleccione Masa.
Seleccione un único resultado en la vista de miniaturas y podrá estudiarlo en la vista de resultados.
- Para abrir la vista de resultados, haga clic en la primera miniatura (resultado con la masa más baja).
- Para examinar los detalles del resultado, en la barra de herramientas Vista de resultados, utilice herramientas como Girar, Encuadrar y Zoom.
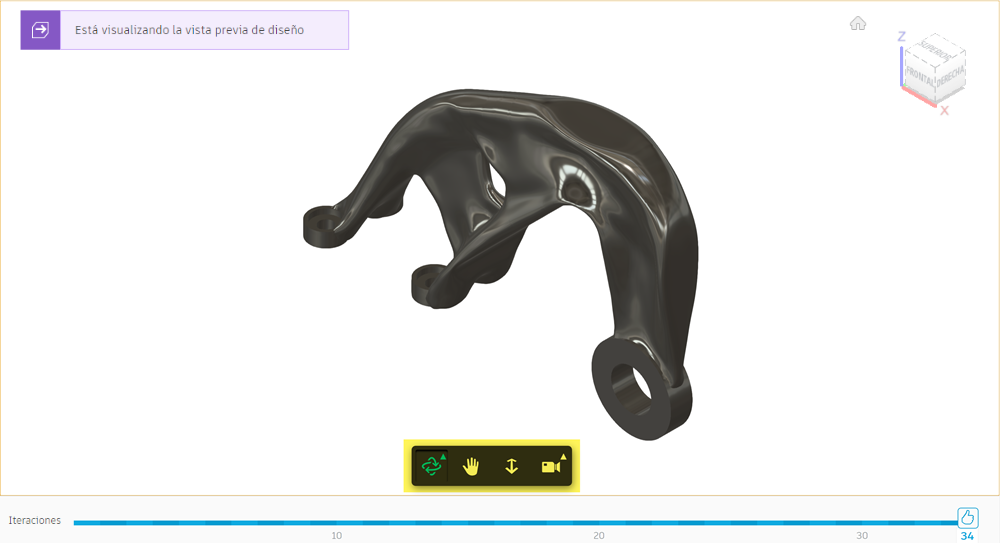
- Haga clic en
 Órbita libre. Arrastre el resultado en cualquier dirección para girar e inclinar según sea necesario.
Órbita libre. Arrastre el resultado en cualquier dirección para girar e inclinar según sea necesario. - Haga clic en
 Encuadrar para desplazar los resultados a una parte diferente de la vista.
Encuadrar para desplazar los resultados a una parte diferente de la vista. - Haga clic en
 Zoom para ampliar y reducir la vista.
Zoom para ampliar y reducir la vista.
- Haga clic en
- Para mostrar la distribución de la tensión en la superficie del resultado, en la ficha Explorar, haga clic en Visualizar > Vista de tensión
 .
.
Nota: Los colores azul y verde indican las regiones en las que el coeficiente de seguridad es igual o superior al objetivo especificado en el cuadro de diálogo Objetivos y límites. Esto significa que el resultado cumple con nuestros requisitos de diseño. - Para ver el historial de iteraciones de resultados, en la parte inferior de la vista de resultados, haga clic y arrastre la barra de iteraciones azul. Suelte el botón del ratón para seleccionar, por ejemplo, Iteración 28.
Nota: De este modo, puede seleccionar la iteración de resultados anterior que prefiera.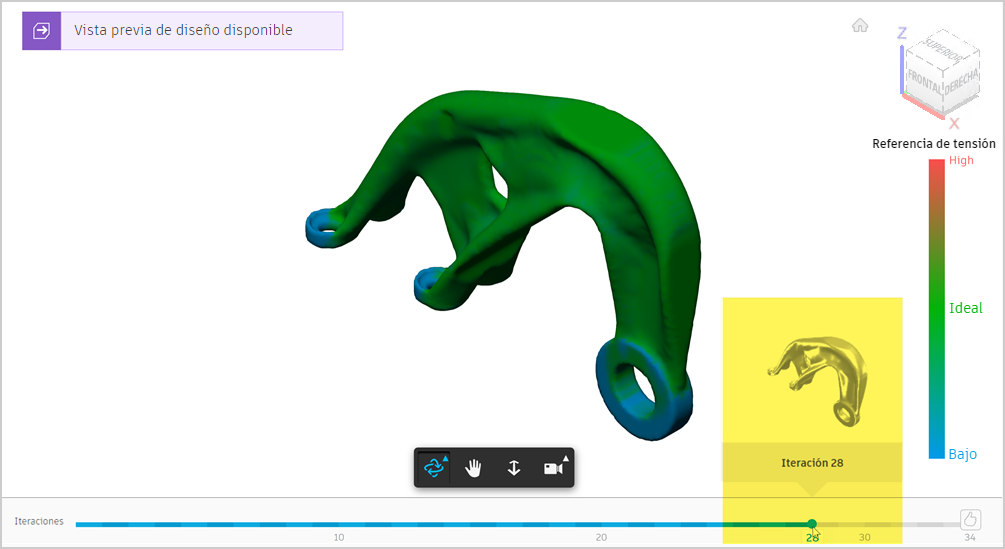
- Para ver las propiedades del resultado, vaya al panel Propiedades de la derecha.
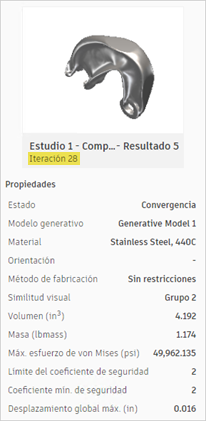
Cree el diseño de malla a partir del resultado.
Nota: Puede utilizar los archivos de muestra predefinidos del panel de datos: Muestras de diseño generativo > Resultados > Resultado2_Soporte de ALCOA.- En la ficha Vista de resultados, haga clic en Crear > Diseño de malla a partir de resultado
 .
.
El botón de la esquina superior izquierda de la vista de resultados indica que la creación de un diseño de malla está en curso.
de la esquina superior izquierda de la vista de resultados indica que la creación de un diseño de malla está en curso. - En el cuadro de diálogo Estado de la tarea, haga clic en Cerrar.
- Cuando el diseño de malla esté listo, haga clic en
 en la esquina superior izquierda de la vista de resultados.
en la esquina superior izquierda de la vista de resultados.
Sugerencia: En la barra Iteraciones, el icono indica que se ha creado una iteración concreta.
indica que se ha creado una iteración concreta. - En el cuadro de diálogo Diseño de malla listo, haga clic en Abrir diseño de malla.
Sugerencia: también puede abrir el diseño desde el cuadro de diálogo Estado de tarea. En la esquina superior derecha, en la barra de la aplicación, haga clic en el icono del Estado de tarea , expanda la tarea Exportar diseño de malla y, a continuación, haga clic en Abrir diseño.
, expanda la tarea Exportar diseño de malla y, a continuación, haga clic en Abrir diseño.
El diseño de malla se abre en una nueva ficha. Puede guardar el diseño con un nombre nuevo. Puede exportar el diseño de malla para compartirlo con personas que no pertenezcan al centro o exportarlo a otros formatos CAD. En el siguiente paso, volvemos al modelo de ALCOA. - Para volver al modelo de ALCOA, en la barra de fichas del documento, haga clic en la ficha Aprendizaje de inicio rápido del soporte de ALCOA.
- En la ficha Vista de resultados, haga clic en Crear > Diseño de malla a partir de resultado
Resumen de la actividad 6
En esta actividad, ha explorado los resultados mediante las herramientas ubicadas en la vista en miniatura. Ha filtrado y ordenado resultados, ha podido ver el historial visual de iteraciones de resultados y seleccionar resultados. También ha examinado los detalles de un único resultado y creado un diseño de malla a partir de un resultado en Vista de resultados.