Actividad 5: Crear la geometría de obstáculo para el pasador central
En esta actividad, creará geometría de obstáculo para garantizar el correcto funcionamiento del pasador central. Este ensamblaje aeroespacial se fija a otro ensamblaje con un pasador a través del centro. Al igual que con los agujeros de perno, se crean obstáculos para garantizar que el pasador no solo se ajuste al centro de los agujeros, sino que también se pueda instalar y quitar para mantener el soporte.

Requisitos previos
- Actividad 4 completada.
Pasos
Cree la geometría de obstáculo que permita poner y quitar el pasador empezando en la cara exterior de una de las conservadas del pasador central y extendiéndola 45 mm.
Nota: Compruebe que la opción Proyectar automáticamente la geometría en un plano de boceto activo esté activada en la sección Diseño de Preferencias (parámetro por defecto) para capturar las aristas de las conservadas.Nota: Cree la geometría como un nuevo cuerpo para separar las conservadas de los obstáculos.- Oculte el Cuerpo1 (el soporte de GE) haciendo clic en el icono Visible
 .
. - En la ficha Editar sólido de modelo, haga clic en Crear > Crear boceto
 y, a continuación, haga clic en la cara del pasador central más cercano para conservar la geometría.
y, a continuación, haga clic en la cara del pasador central más cercano para conservar la geometría.

- En la ficha Editar sólido de modelo, haga clic en Crear > Extrusión
 y después haga clic en el círculo central y el círculo circundante.
y después haga clic en el círculo central y el círculo circundante.
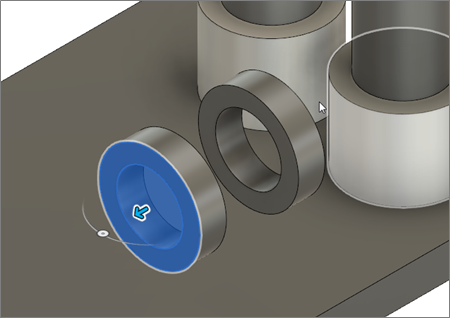
- Haga clic en la flecha azul y arrástrela para alejarla de la geometría de conservación hasta 45 mm.
- Seleccione Nuevo cuerpo como operación en el cuadro de diálogo Extrusión.
- Haga clic en el botón Aceptar para cerrar el cuadro de diálogo de Extruir.
Nota: El cuerpo 14 ahora está visible en el navegador.
- Oculte el Cuerpo1 (el soporte de GE) haciendo clic en el icono Visible
Cree un Plano medio entre las dos conservadas centrales sobre el que podrá crear una imagen simétrica de la geometría de obstáculo.
- Haga clic en la esquina superior derecha de ViewCube para girar el modelo.
- Active la visibilidad del boceto anterior haciendo clic en el icono Visible
 junto al Boceto3 o en el boceto más reciente del árbol del navegador.
junto al Boceto3 o en el boceto más reciente del árbol del navegador. - En la ficha Editar sólido de modelo, haga clic en Construir > Plano medio
 .
. - Haga clic en las dos caras del interior del soporte y, a continuación, haga clic en Aceptar.
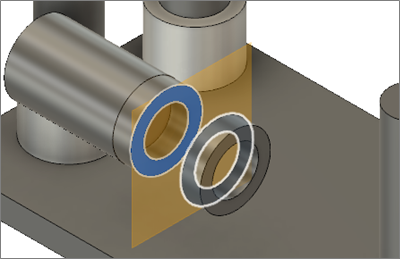
Una la nueva geometría del pasador con la geometría de obstáculo creada en el paso 1, comenzando con el extremo que se encuentra con el pasador central conservado y terminando en el plano medio.
- En la ficha Editar sólido del modelo, haga clic en Crear > Extruir
 .
. - Haga clic en el círculo pequeño del boceto, coloque el cursor sobre el plano medio y haga clic en él cuando ponga blanco.
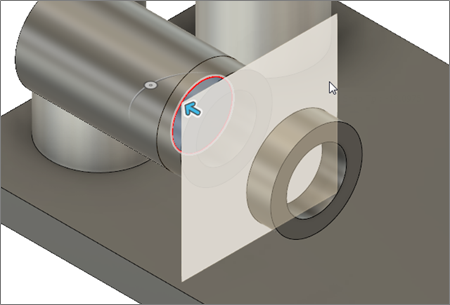
- Oculte elCuerpo3, es decir, la geometría de conservación que rodea el cuerpo que está creando, haciendo clic en el icono Visible
 (Componentes del modelo > Cuerpos > Cuerpo3).
(Componentes del modelo > Cuerpos > Cuerpo3).
Nota: Puede que en su modelo sea Cuerpo4, dependiendo del orden en que seleccionara las caras al crear la geometría de conservación. - Seleccione Unir como Operación en el cuadro de diálogo Extrusión.
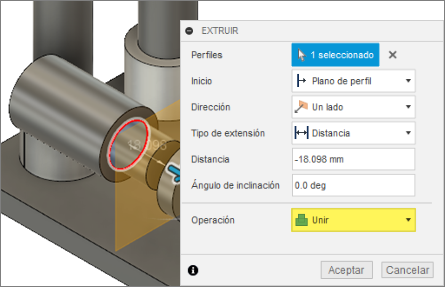
- Haga clic en el botón Aceptar para cerrar el cuadro de diálogo de Extruir.
Nota: ElCuerpo14 debería seguir estando visible en el navegador. Si ya no está visible, deshaga la operación Extrusión y repita los pasos anteriores ocultando el Cuerpo3 antes de hacer clic en Aceptar.
- En la ficha Editar sólido del modelo, haga clic en Crear > Extruir
Cree una imagen simétrica de la geometría de obstáculo creada sobre el plano medio para completar la geometría de obstáculo del pasador central.
- Haga que el Cuerpo3 vuelva a estar visible haciendo clic en el icono Oculto
 .
. - En el panel Crear, haga clic en el Simetría
 para abrir el cuadro de diálogo Simetría.
para abrir el cuadro de diálogo Simetría. - Seleccione Cuerpos como Tipo de patrón.
- Seleccione el Cuerpo14.
- En el cuadro de diálogo Simetría, haga clic en Seleccionar asociado con Plano de simetría y haga clic en el plano medio.
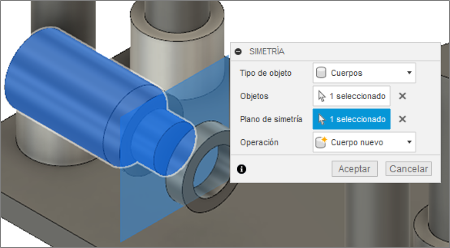
- Haga clic en Aceptar para cerrar el cuadro de diálogo Simetría y crear la geometría de simetría.
Nota: El cuerpo15 ahora está visible en el navegador. - Oculte el plano medio haciendo clic en el icono Visible
 junto a Construcción.
junto a Construcción. - Haga visible el modelo del soporte de GE haciendo clic en el icono Oculto
 junto a Cuerpo1.
junto a Cuerpo1. - Haga clic en la vista Inicio para que el modelo vuelva a su orientación original.

- Haga que el Cuerpo3 vuelva a estar visible haciendo clic en el icono Oculto
Resumen de la actividad 5
En esta actividad, ha creado la geometría de obstáculo para el pasador central. Ha comenzado creando un nuevo cuerpo en un lado de la geometría de conservación del pasador central. Ha creado un plano medio y ha unido lo demás al nuevo cuerpo, comenzando en el extremo adyacente a la geometría de conservación del pasador central hasta el plano medio. Después, ha creado una imagen simétrica de la geometría sobre el plano medio para completar la creación de la geometría de obstáculo.
Para estas tareas, ha utilizado las siguientes herramientas:
- Crear bocetos
- Extrusión
- Construir plano medio
- Simetría