Désinstallation de Desktop Connector.
- Présentation
- Procédure de désinstallation
- Utilitaire de résolution des problèmes de désinstallation de Microsoft
- Supprimer des dossiers de l’espace de travail
- Supprimer l’espace de travail local
- Supprimer les clés de registre
Présentation
Si vous mettez à jour votre version de Desktop Connector, reportez-vous à la rubrique Mise à jour de Desktop Connector pour plus d’informations.
Desktop Connector ne peut pas être téléchargé ou mis à jour à partir de l’application Autodesk Access (anciennement l’application de bureau Autodesk). Desktop Connector ne figure pas dans la liste des options d’installation ou de déploiement disponibles dans les pages d’installation personnalisée et n’est pas pris en charge lors de la création d’une installation personnalisée.
Accédez à votre compte Autodesk Account pour installer la dernière version de Desktop Connector.
Procédure de désinstallation
Pour effectuer une désinstallation propre :
Fermez tous les logiciels Autodesk (AutoCAD, Civil 3D, Revit).
Dans la barre des tâches > barre d’état système > cliquez avec le bouton droit de la souris sur Desktop Connector
 et choisissez Quitter.
et choisissez Quitter.Ensuite, accédez à Panneau de configuration > Tous les Panneaux de configuration > Programmes et fonctionnalités et Désinstaller Desktop Connector.
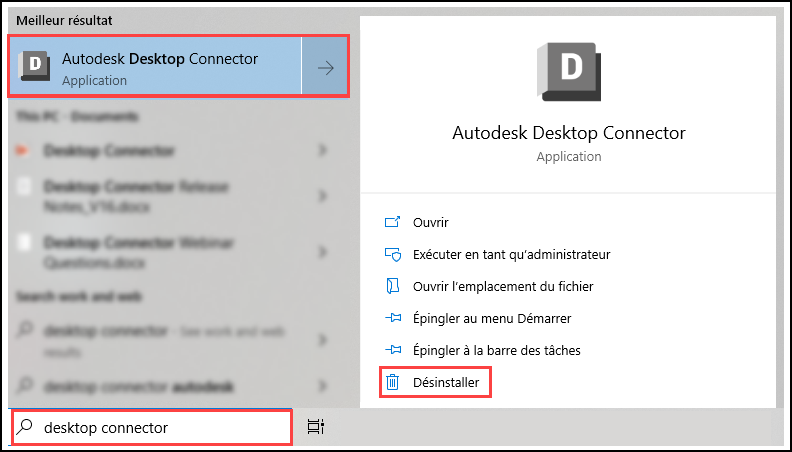
Utilitaire de résolution des problèmes de désinstallation de Microsoft
Si Desktop Connector n’est pas répertorié dans l’utilitaire de résolution des problèmes de désinstallation de Microsoft, sélectionnez « Non répertorié » dans l’outil et utilisez le code GUID suivant pour forcer un nettoyage (le code GUID est unique pour chaque version) :
v16.11.1.2320: {F182389B-2B11-4768-A572-8BB5CE9C1588}v16.11.0.2314: {8A0E2CD8-F7D3-47A1-ACE8-3EEB55A0E58D}v16.10.0.2252: {354C0B18-AA99-415E-8AF7-32ED88DFE3D7}v16.9.1.2222: {1354B93A-7608-4769-8B10-B35960302CF5}v16.9.0.2204: {67A80BCE-6EFA-448B-ACC2-2FBAAA90FC15}v16.8.0.2169: {A5A5008F-853B-430D-94D7-575B9425178A}v16.7.1.2164: {481EB775-4538-4EF3-9044-11E6CA88092E}v16.7.0.2155: {6FF4AA30-36C1-46D7-BE4B-DD6FEB6891D1}v16.6.1.2145: {69A283D7-A025-4C5E-A6FC-FE59A0CFF74D}v16.6.0.2138: {10381469-C68C-4F14-86B1-A5ED2DD1FA64}v16.5.0.2083: {247DDE42-EA33-4E74-88C1-ACF437A20DFF}v16.4.0.2062: {C99E6DD4-363C-378C-BC95-B5A24B893D54}v16.3.0.2035: {035A2621-35F0-4355-958A-FB30E458192D}v16.2.1.2016: {F46062D0-D6AD-412B-A0E6-CEEA44BA105C}v16.2.0.2007: {658D6069-5A3A-4367-9F62-8E9A18C89A90}v16.1.1.1950: {6F0FA931-6F78-4F76-B948-24AB67D0D371}v16.0.0.1902: {902F452E-36D0-4D90-9F6A-777C8A1621C0}v15.8.0.1827: {14FB458F-D4E6-4C7E-ACB5-24C9D2FFD85F}v15.7.1.1780: {C1F88E1B-2EED-41A3-B8BB-F33C2A36185D}v15.7.0.1767: {17E32016-1EE4-4E11-A31D-CF0719845482}v15.6.0.1752: {0A70E6F0-92FD-4775-84D6-13DDE0712B89}v15.5.0.1684: {7F90EA91-935C-43A8-8953-1D05AE1DB6D1}v15.4.0.1677: {5AA448FB-2B40-46CB-9428-4AF7407AA84D}v15.3.0.1657: {E2AA8B46-A753-4D42-92A2-38EAB6A97FB8}v14.13.0.1525: {3F11B982-D694-48AE-8418-6CD6B4CE39C0}
Supprimer des dossiers de l’espace de travail
Supprimez les dossiers suivants (pour accéder rapidement au dossier de profil utilisateur, tapez %userprofile% dans la barre d’adresse de l’explorateur de fichiers) :
C:\Users\<USERNAME>\AppData\Local\Autodesk\Desktop ConnectorC:\Users\<USERNAME>\AppData\Local\Autodesk\Web Services\DesktopConnectorC:\Program Files\Autodesk\Desktop ConnectorC:\ProgramData\Autodesk\Desktop Connector
Supprimer l’espace de travail local
Supprimez l’espace de travail Desktop Connector local. Les emplacements par défaut de l’espace de travail sont les suivants :
DC une fois que vous vous trouvez dans le dossier juste avant l’espace de travail.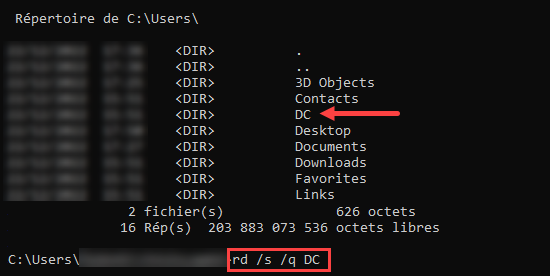
Pour Desktop Connector v16.x, supprimez :
C:\Users\<USERNAME>\DC
Pour Desktop Connector v15.x, supprimez :
C:\Users\<USERNAME>\ACCDocsC:\Users\<USERNAME>\FusionC:\Users\<USERNAME>\ADrive
Supprimer les clés de registre
Ouvrez l’Éditeur de Registre Windows (REGEDIT).

Supprimez les clés de registre suivantes.
HKEY_CURRENT_USER\SOFTWARE\Autodesk\Autodesk Desktop ConnectorHKEY_LOCAL_MACHINE\SOFTWARE\Autodesk\Desktop Connector
Redémarrez l’ordinateur avant de réinstaller Desktop Connector.
- Réinstallez Desktop Connector.
- Le lien de téléchargement est disponible ici : Informations sur la nouvelle version de Desktop Connector.
system.dat et user.dat, comme indiqué dans la Base de connaissances Microsoft et dans Sauvegarder le Registre système.- Des informations complémentaires sur le registre sont également disponibles dans l’aide de l’Éditeur du Registre Microsoft.
Concepts connexes :
- Autodesk Desktop Connector n’est pas correctement supprimé après la désinstallation.
- Comment effectuer une désinstallation propre de Desktop Connector.
- Rétablir les paramètres par défaut de la version 16x de Desktop Connector pour résoudre les problèmes de cache local.
- Comment effacer la mémoire cache locale (masquée) d’Autodesk Docs.
- Comment vider le cache de Desktop Connector pour libérer de l’espace.