Activité 3 : Résolution de l’étude de simulation du processus
Dans cet exercice, vous allez résoudre l’étude de simulation du processus et interpréter les résultats. Les résultats montreront le déplacement prévu de la pièce, indiqueront si le dégagement entre la pièce et la lame de revêtement de la machine est suffisant et les différents types de structure. Après avoir analysé les résultats, vous créerez un fichier .stl déformé à comparer aux impressions réelles, puis vous créerez un fichier .stl compensé pour corriger automatiquement le gauchissement de la pièce.
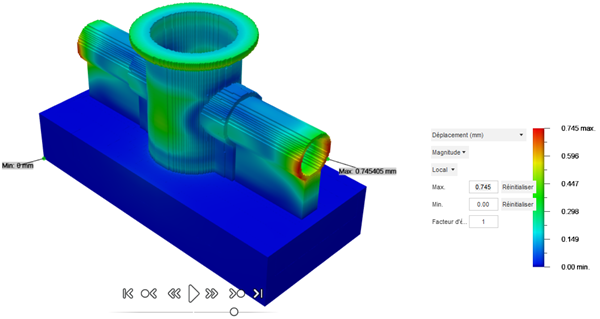
Conditions préalables
- L’exercice 2 est terminé.
Étapes
Résolvez l’étude de simulation du processus.
Dans l’environnement contextuel Résultats, cliquez sur Résoudre
 .
.L’environnement contextuel se ferme et la boîte de dialogue Résoudre s’ouvre.
Cliquez sur Résoudre.
Si le message « Invalider les résultats » s’affiche, cliquez sur Oui pour remplacer le maillage généré dans l’exercice 2.
Le gestionnaire de tâches FAO s’ouvre et affiche la progression de la simulation. Une fois l’opération terminée, un environnement contextuel Résultats remplace tous les onglets existants dans l’espace de travail Fabrication.
Remarque : la résolution peut prendre plusieurs minutes.Dans le gestionnaire de tâches FAO, lorsque la progression est à 100 %, cliquez sur Fermer.
Dans la zone de dessin de l’environnement contextuel Résultats, vous pouvez voir les résultats Déplacement.
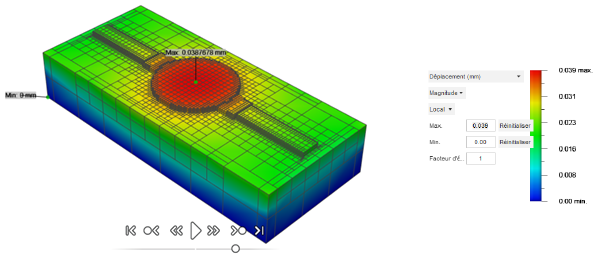 Conseil : en regard de la légende de couleur, modifiez la magnitude pour changer la plage de l’échelle de déplacement. Basculez entre Local et Global pour afficher les valeurs minimales et maximales pour chaque incrément de la simulation ou pour la simulation entière.
Conseil : en regard de la légende de couleur, modifiez la magnitude pour changer la plage de l’échelle de déplacement. Basculez entre Local et Global pour afficher les valeurs minimales et maximales pour chaque incrément de la simulation ou pour la simulation entière.
Exécutez la simulation et analysez les résultats.
Au bas de la zone de dessin, dans les commandes du lecteur de simulation, cliquez sur Démarrer la simulation
 pour lancer une animation du processus de résolution. Notez les points de déplacement maximum et minimum lors de la fabrication.
pour lancer une animation du processus de résolution. Notez les points de déplacement maximum et minimum lors de la fabrication.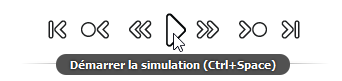 Remarque : des commandes supplémentaires vous permettent de visualiser le processus pas à pas.
Remarque : des commandes supplémentaires vous permettent de visualiser le processus pas à pas.Au bas de la zone de dessin, placez le pointeur le long du plan de montage chronologique pour afficher des notes sur les différentes couches de la fabrication.
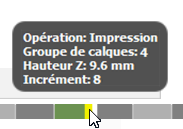 Conseil : vous pouvez faire glisser le curseur noir vers l’avant et vers l’arrière pour parcourir le processus.
Conseil : vous pouvez faire glisser le curseur noir vers l’avant et vers l’arrière pour parcourir le processus.Pour voir le spectre de couleurs de déplacement plus clairement, dans l’environnement contextuel Résultats, cliquez sur Activer/désactiver les arêtes des éléments.
 .
.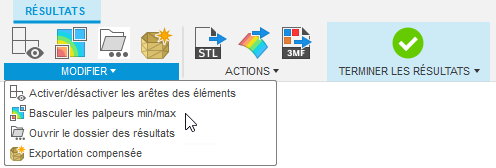
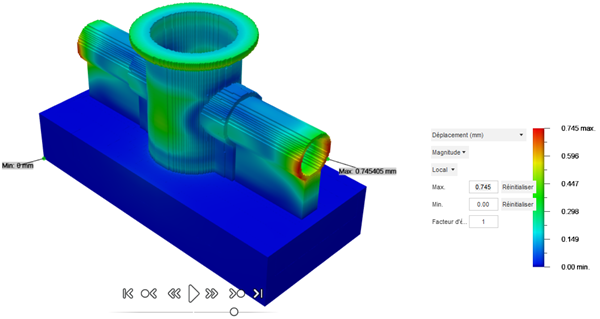 Conseil : en regard de la légende de couleur, modifiez le facteur d’échelle pour changer le gauchissement visuel. La valeur par défaut 1 indique le gauchissement attendu. La valeur 0 supprime tout le gauchissement. Une valeur supérieure à 1 indique un gauchissement exagéré.
Conseil : en regard de la légende de couleur, modifiez le facteur d’échelle pour changer le gauchissement visuel. La valeur par défaut 1 indique le gauchissement attendu. La valeur 0 supprime tout le gauchissement. Une valeur supérieure à 1 indique un gauchissement exagéré.Dans le menu affiché en regard de la légende des couleurs, sélectionnez Risque global lié au revêtement.
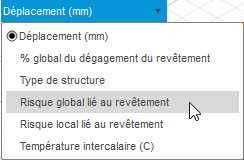
L’interférence de revêtement se produit lorsque le haut de la pièce fabriquée se déforme à travers la couche de poudre vers le chemin de la lame de revêtement. Le risque lié au revêtement vous donne une indication visuelle rapide des zones qui, le cas échéant, risquent un blocage du revêtement.
 Conseil : l’ajout de supports supplémentaires ou le changement d’orientation de construction peuvent atténuer les risques de blocage de revêtement, que vous pouvez tester à l’aide d’une simulation de processus supplémentaire.
Conseil : l’ajout de supports supplémentaires ou le changement d’orientation de construction peuvent atténuer les risques de blocage de revêtement, que vous pouvez tester à l’aide d’une simulation de processus supplémentaire.Dans le menu affiché en regard de la légende des couleurs, sélectionnez Type de structure.
Le type de structure est également global et il signale les composants de la simulation.
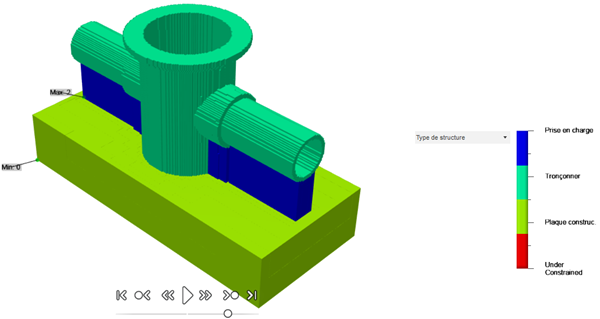
Créez un fichier
.stlde la pièce déformée pour refléter le déplacement prévu par l’étude de simulation du processus résolue.Dans l’environnement contextuel Résultats, cliquez sur Exporter le fichier STL déformé
 .
.Dans la boîte de dialogue Sélectionner l’emplacement du fichier STL, entrez un nom de fichier, puis cliquez sur Enregistrer.
Créez un fichier
.stlde la pièce déformée inverse pour compenser automatiquement le déplacement prévu par l’étude de simulation du processus résolue.Dans l’environnement contextuel Résultats, cliquez sur Exporter le fichier STL compensé
 .
.Dans la boîte de dialogue Sélectionner l’emplacement du fichier STL, entrez un nom de fichier, puis cliquez sur Enregistrer.
Lorsque vous avez terminé, dans l’environnement contextuel Résultats, cliquez sur Terminer les résultats
 .
.
Résumé de l’exercice 3
Dans cet exercice, vous avez résolu l’étude de simulation du processus, interprété les résultats, créé un fichier .stl déformé à des fins de comparaison avec les impressions réelles, puis créé un fichier .stl compensé pour corriger automatiquement le gauchissement de la pièce.