The file store and the database server work with each other. The database provides the index information for the location of the files. The file store is the secure location on the server where the files are located.
When you install the Autodesk data management server, a single vault named Vault is created. The database files for the vault are created in the MSSQL$AUTODESKVAULT\Data folder under the Microsoft SQL Server installation folder.
Several of the databases located in the Data folder are used by Microsoft SQL Server while others are specific to the vault. Each database file (MDF) has an associated log file (LDF) that contains important transaction data and must be moved, backed up, and restored along with the database file.
KnowledgeVaultMaster.mdf is the master vault database and it maintains the list of users, user permissions, and a list of vaults and their corresponding filestore location.
Vault.mdf is the database for the vault named Vault. Each vault also has a SQL Server log file associated with it called VaultName.ldf.
The second component of every vault is the associated file store where the files are stored. The file store is structured as a hierarchy of folders that are located under a main folder that has the same name as the vault. The filestore location for the default vault named Vault is C:\Documents and Settings\All Users\Application Data\Autodesk\VaultServer. Each data file is stored in its own folder in a normal, uncompressed format. The folders for the file store are created when you add the first file to the vault.
Move the Vault File Store
The file store and the database server work with each other. The database provides the index information for the location of the files. The file store is the secure location on the server where the files are located.
The file store can be moved from its existing location to another location on the same machine. To move a file store to a location on a remote machine, see Managing a Remote File Store in the Advanced Configuration Guide available in the online Vault knowledge base. Use only the server console or the command line utility to move a file store.
If you want to move all the vaults to another computer, back up the vault on the existing server and restore the vault on the other server.
Move the Vault File Store
- Select a vault from the Vaults folder.
- Select Actions
 Move File Store.
Move File Store. - In the Move File Store dialog box, browse to a new location for the file store.
- You are prompted to confirm locking the vault to prevent users from accessing it during the operation. Click Yes.
- Click OK.
Manage a Remote File Store
The vault file store can be set up on a remote computer. Using a remote file store requires configuring proper permissions and accounts. The vault supports two basic file store configurations:
- File store located on the Autodesk Vault Server.
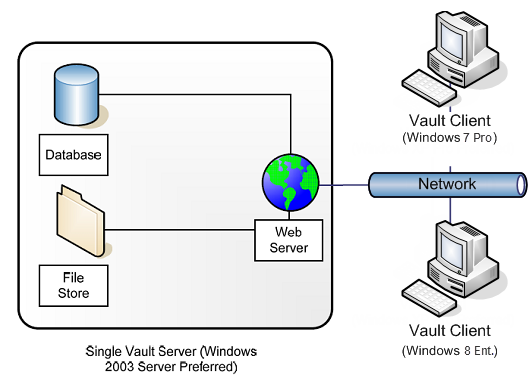
- File store located on a remote file server that has a shared folder.
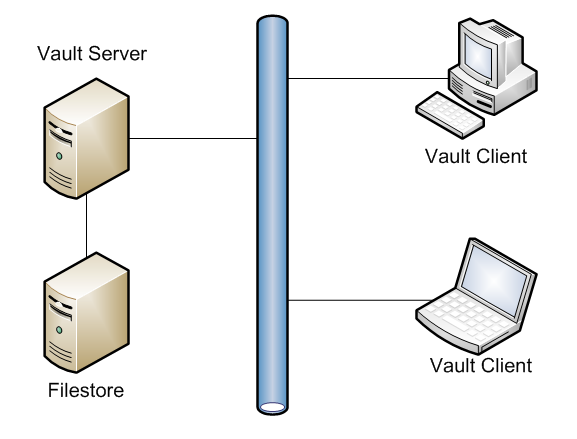
You can use a remote file server to host the file store and/or backup and restore vault data. This section describes the steps required to configure a remote file store.
Move the File Store to a Mapped Drive or Remote Share
The computer hosting Autodesk Vault Server is called DMMachine, and the computer hosting the remote file store is called FSMachine. The domain name is MyDomain. We assume that the server where Autodesk Vault Server is installed is a member server and not a domain controller.
If you have the Autodesk Vault Server installed on a domain control, the AutodeskVault domain account is used, and you can go to the Moving the File Store section below.
Create a new domain user account.
- Open the Active Directory Users and Computers and select an Organizational Unit (OU) to create the account in.
- Create an account named AutodeskRemote. Set the password to match your domain password policy and set the password to never expire.
Create a remote share.
- Open Windows Explorer on the FSMachine, and create a directory called VaultData
- Right-click the folder,and select Properties.
- On the Sharing tab, create a new share named VaultData.
- Click Permissions, and set the AutodeskRemote, Network Service, and System user to Full Control.
- Click OK in the Permissions for Share dialog box.
- On the Security tab, add the AutodeskRemote account, and set it to Full Control permission.
Set the new account in the Autodesk Vault Server Console
- On the DMMachine, open the Autodesk Vault Server console.
- Select Tools > Administration.
- On the Advanced Settings tab, select the Settings button next to Advanced Configuration settings.
- In the Advanced Settings dialog box, change the User Name to MyDomain\AutodeskRemote, and enter the corresponding password.

- Apply the changes and then click OK.
Reconfigure IIS Worker Process and Application Pool After Moving a File Store
Reconfigure the IIS Worker Process and Application Pool after the file store is moved.
Reconfigure the IIS Worker Process and Application Pool for IIS 6
- Open the Active Directory Users and Computers and select an Organizational Unit (OU) to create the account in.
- Create an account named AutodeskID. Set the password to match your domain password policy
- Make the AutodeskID account a member of the IIS_WPG local group on DMMachine.
- Give AutodeskID account Full Control permissions to the %SystemRoot%\Temp directory on DMMachine.
- Give the AutodeskID account Full Control permissions to the \\FSMachine\VaultData remote file store directory.
- Open Internet Information Services (IIS) Manager and create a new Application Pool named AutodeskAppPL
- Open the properties of the AutodeskAppPL Application Pool and go to the Identity tab.
- Add the domain account AutodeskID, set the password and apply the changes.
- Expand the Default Web Site and navigate to the AutodeskDM\Services virtual directory.
- Right-click on the Services directory and go to the Directory tab.
- Change the Application Pool pull-down to the newly created AutodeskAppPL Application Pool.
- Apply the changes and close the properties of the Default Web site.
- Close the IIS Manager.
- Open a Command prompt and type IISRESET
- Add new files to the vault and verify that the properties are able to be indexed.
Reconfigure the IIS Worker Process and Application Pool for IIS 7
- Open the Active Directory Users and Computers and select an Organizational Unit (OU) to create the account in.
- Create an account named AutodeskID. Set the password to match your domain password policy
- Make the AutodeskID account a member of the IIS_WPG local group on DMMachine.
- Give AutodeskID account Full Control permissions to the %SystemRoot%\Temp directory on DMMachine.
- Give the AutodeskID account Full Control permissions to the \\FSMachine\VaultData remote file store directory.
- Right click on the Application Pools and select Add Application Pool.
- In the Add Application Pool dialog, name the application pool AutodeskAppPL and keep the other options at their default.
- In the Applications Pool listing, find your newly created application pool and right click on it.
- Select the Advanced Settings.
- Under Process Model, Select Identity and change the Identity to use the Domain account (AutodeskID) that you created earlier.
- Expand the Default Web Site and navigate to the AutodeskDM\Services virtual directory.
- Right-click on the Services directory and select Manage Application > Advacned Settings.
- Change the Application Pool to the newly created AutodeskAppPL Application Pool.
- Apply the changes and close the properties of the Default Web site.
- Close the IIS Manager.
- Open a Command prompt and type IISRESET
- Add new files to the vault and verify that the properties are able to be indexed.