リセット ユーティリティ
- リセット ユーティリティに関するビデオ チュートリアル
- リセット ユーティリティについて
- リセット ユーティリティを使用すべきかどうかを判断する
- リセット ユーティリティの適切なバージョンを選択する
- Desktop Connector v15.x がインストールされている場合
- Desktop Connector v16.x がインストールされている場合
- ユーティリティを実行する前に
- ユーティリティを実行する
- ユーティリティ コマンド ライン パラメータ
- IT 管理者リセット ツール
リセット ユーティリティに関するビデオ チュートリアル
次のビデオ ![]() では、Desktop Connector のリセット方法に関する包括的なガイドが紹介されています。ただし、後に続くテキストに、ビデオでは説明されていない追加情報が含まれている場合があることに留意してください。内容のより深い理解のために、ビデオを視聴した後、記載されている手順を確認することをお勧めします。
では、Desktop Connector のリセット方法に関する包括的なガイドが紹介されています。ただし、後に続くテキストに、ビデオでは説明されていない追加情報が含まれている場合があることに留意してください。内容のより深い理解のために、ビデオを視聴した後、記載されている手順を確認することをお勧めします。
リセット ユーティリティについて
同期動作に異常がある場合は、リセット ユーティリティを使用して Desktop Connector のインストールをリセットすることができます。Desktop Connector をアンインストールするよりは簡単ですが、すべてのプロジェクトを選択し直す必要があります。そのため、このツールの使用前に、次の代替案を検討してみてください。
リセット ユーティリティを使用すべきかどうかを判断する
Desktop Connector をリセットする前に、より積極的な手順を実行するより、問題を解決できる可能性のある次の手順を先に確認してください。
「トラブルシューティング ガイド」を参照して、既知の問題と解決策について確認します。
[診断ログを収集]プロセスにより診断ログを収集します。
- ログを収集することで、この問題が繰り返し発生する場合に備えて情報を収集します。
Desktop Connector ワークスペース外の同期されていないファイルをバックアップします。
- 詳細については、「同期データを収集および表示する」を参照してください。
オートデスクに診断ログを送信します。
- これは、問題をトラブルシューティングするのに役立ちます。
Desktop Connector の[ホーム画面]からプロジェクトを [追加] および [削除] します。
- 詳細については、「プロジェクトを追加または削除する」を参照してください。
リセット ユーティリティの適切なバージョンを選択する
リセット ユーティリティには 2 つのバージョンがあります。
バージョン 16.x 製品ファミリでは、ユーティリティはインストール時にパッケージ化され、ハード ドライブ上の次の場所に配置されます。
C:\Program Files\Autodesk\Desktop Connector\Reset\ResetDesktopConnector.exeバージョン 15.x ファミリ以下では、ZIP ファイルからユーティリティをダウンロードして実行する必要があります。次のリンクから ZIP ファイルをダウンロードします: v15.x 用の DC リセット ユーティリティ。次のガイダンスでは、どのバージョンを使用すべきかについての追加情報を提供します。
v16.x または v15.x 用のユーティリティの実行には管理者モードは必要ありません。現在のユーザは管理者権限がなくてもそれを実行できます。
Desktop Connector v15.x がインストールされている場合
バージョン 15.x 以前の Desktop Connector を使用している場合は、そのバージョンのユーティリティをダウンロードする必要があります。このツールは、ユーザが Desktop Connector のインストールをリセットできるようにするためのものです。次のリンクから ZIP ファイルをダウンロードします: v15.x 用の DC リセット ユーティリティ。
次の図は、[リセット ユーティリティ]を実行すると表示されるコンソール ウィンドウのスナップショットです。
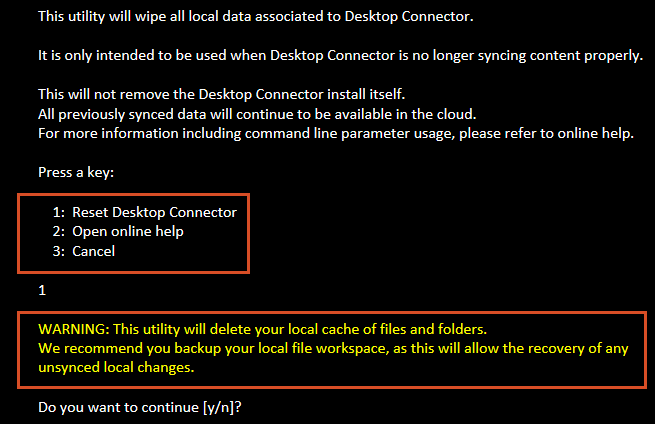
Desktop Connector v16.x がインストールされている場合
リセット ユーティリティはすでにコンピュータにインストールされているため、追加でダウンロードする必要はありません。
バージョン 16.x では、[Desktop Connector をリセット]ユーティリティは次の場所からアクセスできます。
C:\Program Files\Autodesk\Desktop Connector\Reset\ResetDesktopConnector.exe
次の手順では、 [リセット ユーティリティ] を使用するプロセスを説明します。
ユーティリティを実行する前に
ユーティリティを実行する前に、リセットを実行しなくても問題を解決できる簡単な手順がいくつかあります。次の手順に従います。
インターネット接続を確認します。
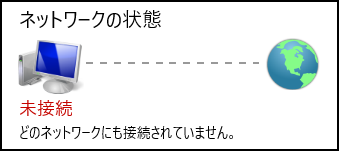
これらの手順を実行する前に、クラウドに同期されていない、ローカルで行われた変更がないことを確認します。
- 詳細については、「ローカル キャッシュの問題を解決するために、Desktop Connector バージョン v16.x を既定の状態にリセットする」を参照してください。
Desktop Connector の「同期データを収集および表示する」を参照して、同期されていないデータを確認してください。
ユーティリティを実行する
ファイル エクスプローラ ![]() を開き、Desktop Connector のリセット ユーティリティの場所を確認します。
を開き、Desktop Connector のリセット ユーティリティの場所を確認します。C:\Program Files\Autodesk\Desktop Connector\Reset\ResetDesktopConnector.exe
上記のユーティリティをダブルクリックし、画面の指示に従って操作を実行します。図に示すように、3 つのオプションがあります。
- Desktop Connector をリセット: コネクタをクリーンな状態にリセットするメイン コマンドです。
- オンライン ヘルプを開く: これにより、ツールの使用方法に関する説明ビデオを含むすべてのコンテンツのヘルプ ページが開きます。
- キャンセル: ウィンドウを閉じて、Windows フォルダに戻ります。
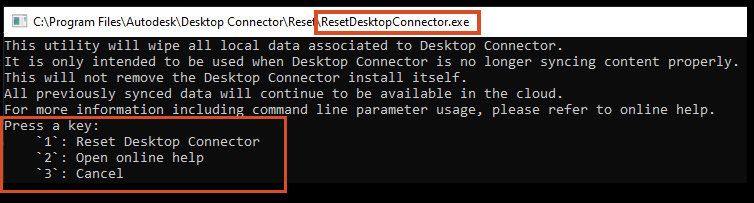
1 を選択すると、ファイルのバックアップを促す次の警告が表示されます。レビューおよびバックアップ後に、続行するyを選択します。

また、Desktop Connector が実行されていないことを確認する必要があります。実行されていないと、次のエラーが表示されます。任意のキーを押してユーティリティを終了し、Desktop Connector を終了して手順を再開します。

ユーティリティがプロセスを完了すると、ワークスペースが既定の設定にリセットされたという確認を受け取ります。
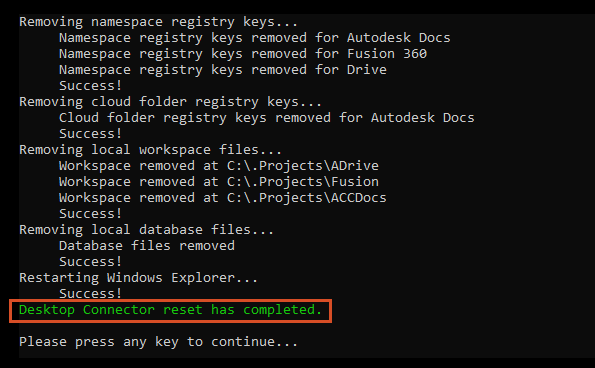
- 任意のキーを押してコマンドを終了します。
- ユーティリティが正常に完了したら、Desktop Connector
 を再起動し、プロジェクトを追加するように求めるプロンプトが表示されます。
を再起動し、プロジェクトを追加するように求めるプロンプトが表示されます。
ユーティリティ コマンド ライン パラメータ
| コマンド | コマンド スイッチ | 説明 |
| ヘルプ | -h | ユーザにヘルプ ページを表示します |
| プロンプトなし | -p | ユーザ プロンプトの表示をスキップし、ロジックのリセットに直接移動します |
IT 管理者リセット ツール
Desktop Connector の [リセット ユーティリティ] は、現在のインストールをクリーンな状態に戻すように設計されており、同期関連の問題の解決に役立つ場合があります。ただし、ユーティリティの全機能を使用するのではなく、特定の手順を手動で実行したい場合は、次のセクションで各手順の概要を説明しています。
詳細については、このセクションを展開してください
Desktop Connector をアンインストール、再インストール、またはリセットする前に、より積極的な手順を実行するより、問題を解決できる可能性のある次の手順を先に確認してください。Desktop Connector のリセットは、次の手順を実行した後の最後の手段としてお考えください。
- 「トラブルシューティング ガイド」を参照して、既知の問題と解決策について確認します。
- [診断ログを収集]プロセスにより診断ログを収集します。
- Desktop Connector ワークスペース外の同期されていないファイルをバックアップします。
- オートデスクに診断ログを送信します。
- Desktop Connector の[ホーム画面]からプロジェクトを [追加] および [削除] します。
Autodesk Desktop Connector をリセットすると、同期の問題が解決する場合があります。また、Desktop Connector をリセットして、インストールをクリーンな状態に戻すために、以下の手順が用意されています。
次の手順では、ローカル マシンからファイルのみを削除し、クラウド内のデータは削除しません。これらの手順を実行する前に、クラウドに同期されていない、ローカルで行われた変更がないことを確認してください。
次の手順に従って、Desktop Connector を終了/シャットダウンします。
- ステータス トレイの[Desktop Connector]アイコン
 を右クリックします。
を右クリックします。 - 右上隅にある歯車アイコン
 を選択します。
を選択します。 - [終了]を選択してプログラムを閉じます。
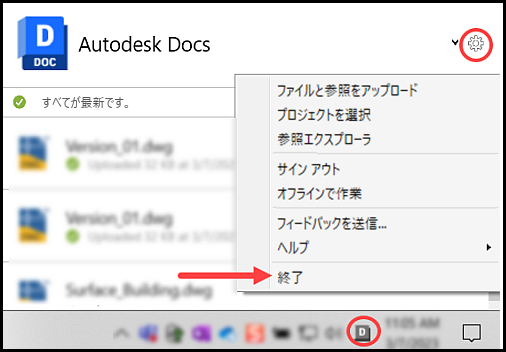
- ステータス トレイの[Desktop Connector]アイコン
Windows エクスプローラで、以下の場所にナビゲートしてクリーンアップ ユーティリティ ツールに移動します。
C:\Program Files\Autodesk\Desktop Connector\ShellCleanup.exe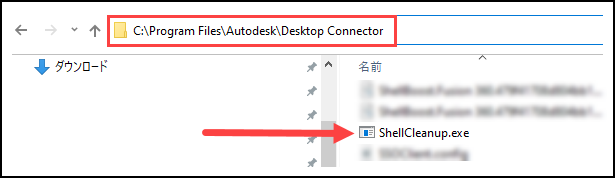
ダブルクリックして、ShellCleanup.exe スクリプトを実行し、Desktop Connector ドライブの登録を解除します。
- シェル クリーンアップ スクリプトを実行すると、ファイル エクスプローラから Docs、Fusion、およびドライブ コネクタが削除される。
- コネクタは、次に Desktop Connector を起動したときに再び表示される。
重要: ShellCleanup ツールの実行は、Windows ユーザとしてログインしている場合にのみ機能します(SYSTEM アカウントはサポートしません)。Windows エクスプローラで、表示されているように次のフォルダに移動し、以下の Desktop Connector ワークスペース キャッシュの場所が存在する場合は、それを削除します。
重要: ワークスペースを削除する前に、クラウドに同期されていない、ローカルで行われた変更がないことを確認してください。ローカル マシン上のデータに新しいデータや編集内容がアップロードされていないと思われる場合は、ワークスペースを削除する前に、データを移動またはコピーする必要があります。- %userprofile%\DC\ACCDocs. - %userprofile%\DC\Fusion. - %userprofile%\DC\ADrive. - %userprofile%\ACCDocs. - %userprofile%\Fusion - %userprofile%\ADrive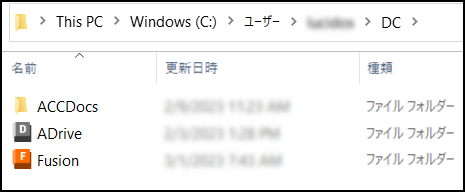
表示されているパスにある既存の Desktop Connector データベースを手動で削除します。ローカル データベースを削除するには、「データ」フォルダ全体を削除します。
C:\Users\<username>\AppData\Local\Autodesk\Desktop Connector\Dataこのパスで見つかった「DesktopConnector.Application_Url_」で始まるフォルダを削除します。
C:\Users\<username>\AppData\Local\Autodesk\DesktopConnector.Applicat_Url_xxxxxx)Microsoft® レジストリ エディタは、お客様自身の責任においてご使用ください。Microsoft サポート技術情報にあるように、レジストリ、system.dat、および user.dat ファイルをバックアップすることを忘れないでください。
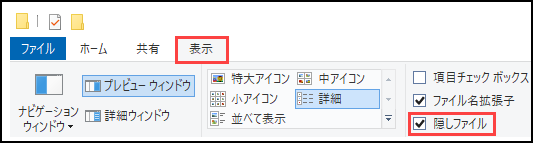
Windows のスタート メニューから Desktop Connector を開始します。
A. Windows の検索バーに Desktop と入力します。
B. Autodesk Desktop Connector を選択します。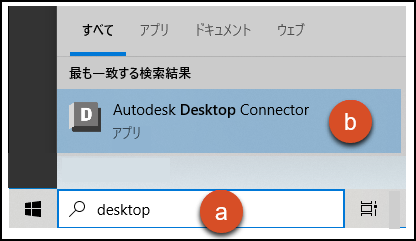
ユーザが BIM 360 または ACC Docs プロジェクト メンバーである場合は、[プロジェクトを選択]に移動して、使用するプロジェクトを選択します。( [ホーム画面] で歯車アイコン
 を選択します)。
を選択します)。プロジェクトを選択し、 [保存] してダイアログ ボックスの [閉じる] を選択します。
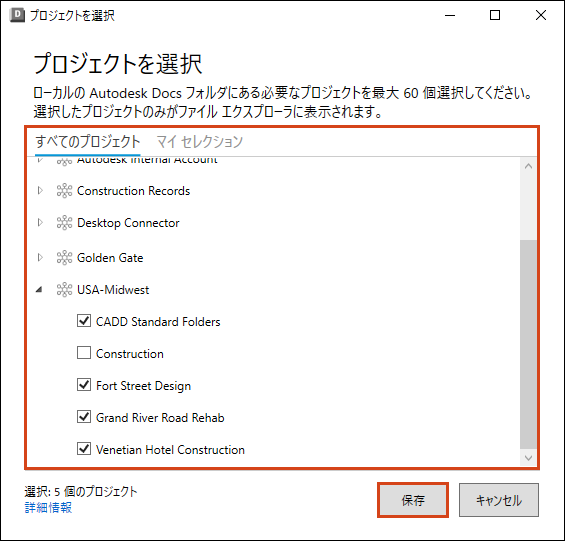
ファイル エクスプローラを開いて %userprofile% に移動すると、選択したプロジェクトが次の場所(%userprofile%\DC\ACCDocs)に表示されます。
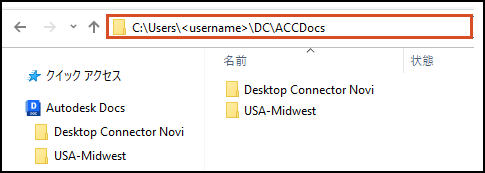
関連する概念: