Desktop Connector をアンインストールします
概要
Desktop Connector のバージョンを更新する場合は、「Desktop Connector を更新する」を参照してください。
Desktop Connector は、Autodesk Access(旧 Autodesk デスクトップ アプリ)からのダウンロードや更新はできません。[カスタム インストール]ページの [インストール] または [配置] オプションの下に Desktop Connector は表示されず、カスタム インストールの作成中はサポートされません。
Autodesk Account に移動して、Desktop Connector の最新バージョンをインストールします。
ウォークスルーをアンインストール
クリーン アンインストールを実行するには:
すべての Autodesk ソフトウェア(AutoCAD、Civil 3D、Revit など)を閉じます。
タスクバー > [システム トレイ]で、[Desktop Connector]
 を右クリックして、[終了]を選択します。
を右クリックして、[終了]を選択します。次に、[コントロール パネル] > [すべてのコントロール パネル項目] > [プログラムと機能]を開き、Desktop Connector をアンインストールします。
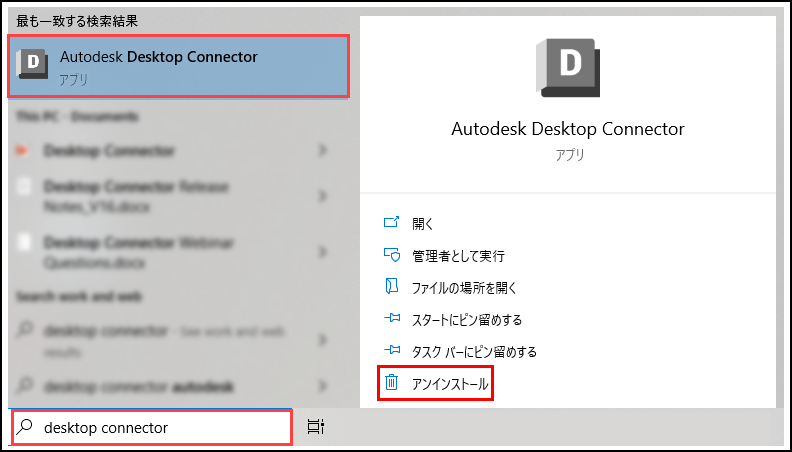
Microsoft アンインストールのトラブルシューティング
Desktop Connector が Microsoft アンインストール トラブルシューティングにリストされていない場合は、ツールで[リストにない]を選択し、次の GUID コードを使用して強制的にクリーンアップします(GUID コードはバージョンごとに一意です)。
v16.11.1.2320: {F182389B-2B11-4768-A572-8BB5CE9C1588}v16.11.0.2314: {8A0E2CD8-F7D3-47A1-ACE8-3EEB55A0E58D}v16.10.0.2252: {354C0B18-AA99-415E-8AF7-32ED88DFE3D7}v16.9.1.2222: {1354B93A-7608-4769-8B10-B35960302CF5}v16.9.0.2204: {67A80BCE-6EFA-448B-ACC2-2FBAAA90FC15}v16.8.0.2169: {A5A5008F-853B-430D-94D7-575B9425178A}v16.7.1.2164: {481EB775-4538-4EF3-9044-11E6CA88092E}v16.7.0.2155: {6FF4AA30-36C1-46D7-BE4B-DD6FEB6891D1}v16.6.1.2145: {69A283D7-A025-4C5E-A6FC-FE59A0CFF74D}v16.6.0.2138: {10381469-C68C-4F14-86B1-A5ED2DD1FA64}v16.5.0.2083: {247DDE42-EA33-4E74-88C1-ACF437A20DFF}v16.4.0.2062: {C99E6DD4-363C-378C-BC95-B5A24B893D54}v16.3.0.2035: {035A2621-35F0-4355-958A-FB30E458192D}v16.2.1.2016: {F46062D0-D6AD-412B-A0E6-CEEA44BA105C}v16.2.0.2007: {658D6069-5A3A-4367-9F62-8E9A18C89A90}v16.1.1.1950: {6F0FA931-6F78-4F76-B948-24AB67D0D371}v16.0.0.1902: {902F452E-36D0-4D90-9F6A-777C8A1621C0}v15.8.0.1827: {14FB458F-D4E6-4C7E-ACB5-24C9D2FFD85F}v15.7.1.1780: {C1F88E1B-2EED-41A3-B8BB-F33C2A36185D}v15.7.0.1767: {17E32016-1EE4-4E11-A31D-CF0719845482}v15.6.0.1752: {0A70E6F0-92FD-4775-84D6-13DDE0712B89}v15.5.0.1684: {7F90EA91-935C-43A8-8953-1D05AE1DB6D1}v15.4.0.1677: {5AA448FB-2B40-46CB-9428-4AF7407AA84D}v15.3.0.1657: {E2AA8B46-A753-4D42-92A2-38EAB6A97FB8}v14.13.0.1525: {3F11B982-D694-48AE-8418-6CD6B4CE39C0}
ワークスペース フォルダの削除
次のフォルダを削除します(ユーザ プロファイルのフォルダにすばやく移動するには、ファイル エクスプローラのアドレス バーに %userprofile% と入力します)。
C:\Users\<USERNAME>\AppData\Local\Autodesk\Desktop ConnectorC:\Users\<USERNAME>\AppData\Local\Autodesk\Web Services\DesktopConnectorC:\Program Files\Autodesk\Desktop ConnectorC:\ProgramData\Autodesk\Desktop Connector
ローカル ワークスペースの削除
ローカルの Desktop Connector ワークスペースを削除します。ワークスペースの既定の場所は次のとおりです。
DC と入力します。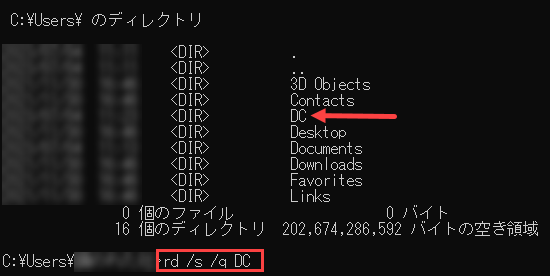
Desktop Connector v16.x の場合、次の項目を削除します。
C:\Users\<USERNAME>\DC
Desktop Connector v15.x の場合、次の項目を削除します。
C:\Users\<USERNAME>\ACCDocsC:\Users\<USERNAME>\FusionC:\Users\<USERNAME>\ADrive
レジストリ キーの削除
Windows のレジストリ エディタ (REGEDIT) を開きます。

次のレジストリ キーを探して削除します。
HKEY_CURRENT_USER\SOFTWARE\Autodesk\Autodesk Desktop ConnectorHKEY_LOCAL_MACHINE\SOFTWARE\Autodesk\Desktop Connector
Desktop Connector を再インストールする前に、コンピュータを再起動してください。
- Desktop Connector を再インストールします。
- ダウンロード リンクは「Desktop Connector リリースノート」にあります。
system.dat、および user.dat ファイルをバックアップすることを忘れないでください。- レジストリの詳細については、Microsoft のレジストリ エディタのヘルプ トピックにも含まれています。
関連する概念: