Desktop Connector を更新する
- 概要
- 更新とアップグレードに関する注意事項
- インストールされているバージョンを確認する
- 通知を更新する
- v15.x から v16.x Desktop Connector への移行
- 旧バージョンにダウングレードする(または、同じバージョンをアンインストールおよび再インストールする)
概要
最新の機能強化を利用するには、 Desktop Connector の最新バージョンへのアップグレードをお勧めします。
16.x のあるバージョンから 16.x の別のバージョンにアップグレードする場合は、通常どおり、トレイ メニューの [更新プログラムが利用可能です] コマンドを使用してソフトウェアを更新してください。アンインストールしてからインストールすることは絶対にしないでください。実行すると、選択したプロジェクトを手動で追加し直す必要があります。
更新とアップグレードに関する注意事項
複数のバージョンの Desktop Connector は正常に機能しますが、オートデスクによって公式にサポートされるのは Desktop Connector の最新リリースのみです。現在のバージョンへのアップグレードは必須ではありませんが、サポートにご連絡いただいたお客様には、最新バージョンでワークフローをお試しいただくようお願いしております。
- v15.x から v16.x にアップグレードする場合は、インストール プロセスが変更されているため、ご使用のバージョンをご確認ください。「個人(管理者以外)のユーザとして v15.x から v16.x にアップグレードする」を参照してください。
- Desktop Connector の 15.x ファミリの任意のバージョンを実行していて、アップグレードを希望する場合は、バージョン 16.x にアップグレードする前に、そのバージョンをアンインストールする必要があります。
- 16x ファミリの任意のバージョンを実行している場合は、Desktop Connector をアンインストールする必要はありません。要求された新しい 16.x バージョンに自動的にアップグレードされます。
インストールされているバージョンを確認する
Desktop Connector のトレイ アイコンにカーソルを合わせると、インストールされているバージョン番号が表示されます。
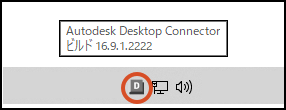
[コントロール パネル] > [プログラム] > [プログラムと機能]でバージョン番号を表示することもできます。
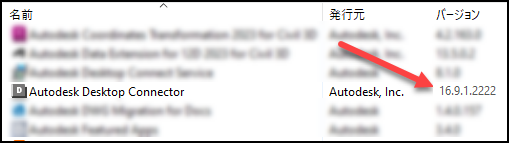
通知を更新する
Desktop Connector の新しいリリースがある場合、Desktop Connector のトレイ アイコン ![]() の上にバブルが表示されます。
の上にバブルが表示されます。
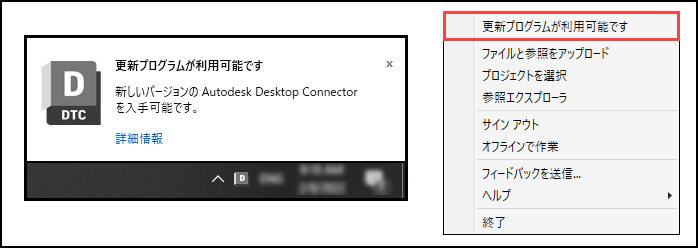
システム管理者の権限を持つユーザは、次のいずれかを実行できます。
- [詳細情報] をクリックして最新バージョンを取得し、含まれる内容を確認します
- ホーム画面メニューから、 [更新プログラムが利用可能です] を選択して最新バージョンを取得し、含まれる内容を確認します
v15.x から v16.x Desktop Connector への移行
Desktop Connector の 15.x バージョンがインストールされている場合、v16 にアップグレードするために表示される更新通知情報は送信されません。バージョン 16 では、旧バージョンへの大幅なアップグレードが行われており、ローカル ワークスペースの削除と完全インストールが必要です。
v15.x と v16.x の機能の比較については、「Autodesk Docs Connector について」を参照してください。アップグレードが各ユーザおよび会社にとって適切かどうかを判断するのに役立ちます。
Desktop Connector の v15x から v16x にアップグレードするには:
クラウドにアップロードする保留中のファイルがないことを確認します。
Desktop Connector の旧バージョンをすべてアンインストールします。
- [開始] を選択し、プログラム リストで Desktop Connector を探します。
- Desktop Connector を右クリックし、 [アンインストール] をクリックします。
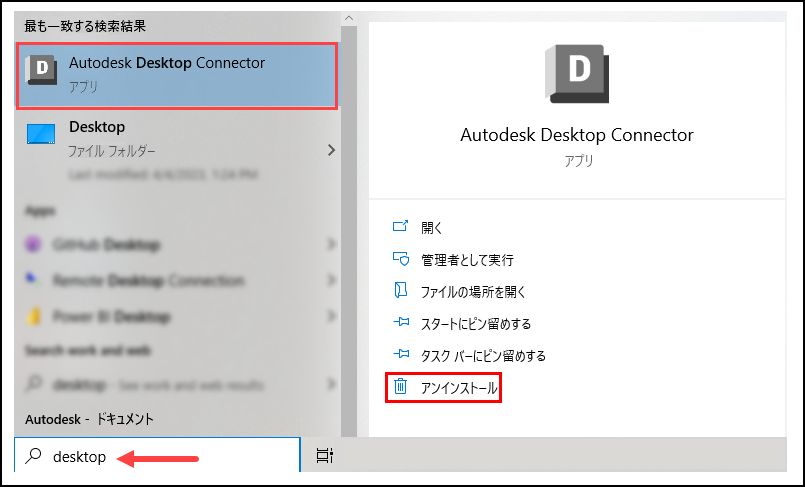 注: Desktop Connector をアンインストールしてもローカル ワークスペース(通常は %userprofile%\
注: Desktop Connector をアンインストールしてもローカル ワークスペース(通常は %userprofile%\<drive name>にあります)内のファイルは削除されません。古いワークスペースの場所は手動で削除する必要があります。該当する場合は、ローカル ワークスペースを削除します。
- ACCDocs フォルダ(Autodesk Docs 用)
- Autodesk Drive 用 ADrive
- Fusion 用 Fusion
新しい v16 ローカル ワークスペースの場所は、 %userprofile%\DC\ACCDocs (C:\Users\%username%\DC\AccDocs)になります。
旧バージョンにダウングレードする(または、同じバージョンをアンインストールおよび再インストールする)
Desktop Connector の現在のバージョンを旧バージョンにダウングレードする場合は、次の手順に従います。また、現在のバージョンをアンインストールして再インストールする場合は、次の手順に従います。
クラウドにアップロードする保留中のファイルがないことを確認します。
Desktop Connector の旧バージョンをすべてアンインストールします。
- [開始] を選択し、プログラム リストで Desktop Connector を探します。
- Desktop Connector を右クリックし、 [アンインストール] をクリックします。
ユーザ プロファイル フォルダにナビゲートします。これを行うには、ファイル エクスプローラのアドレス バーに %userprofile% と入力します。
該当する場合は、ローカル ワークスペースを削除します。
- Autodesk Docs 用 ACCDocs フォルダ(または v16 ローカル ワークスペースを削除するには DC\ACCDocs)
- Autodesk Drive 用 ADrive
- Fusion 用 Fusion
Desktop Connector の旧バージョンをインストールします。アップグレードが正常に完了すると、視覚的な通知が表示されます。
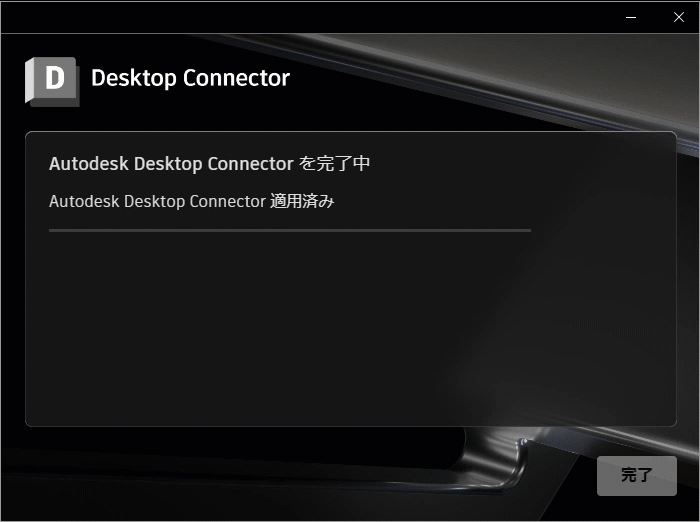
関連する概念: