手動検査を作成する
[製造]作業スペースのツールバーで、[検査] > [手動] > [手動検査を作成]
 をクリックします。
をクリックします。[手動検査を作成]ダイアログが開きます。
 をクリックして手動検査に項目を追加します。
をクリックして手動検査に項目を追加します。(省略可能) [名前]に項目の名前を入力します。
[検査タイプ]リストから、物理パーツに対して実行する検査の種類を指定するオプションを選択します。次から選択します。
- [距離]: 穴またはボスの直径、またはフィーチャ間の特定の距離を計測します。
- [合格/不合格]: 単純なチェックを含めます。
- [テキスト]: ユーザ定義コメントを追加します。
[検査タイプ]として[距離]を選択した場合:
キャンバス上で、距離を計測するフィーチャを選択します。
注: 2 つの穴またはボス間の距離を計測する場合は、Shiftキーを押しながらフィーチャを複数選択します。公称値がラベルとして表示されます。
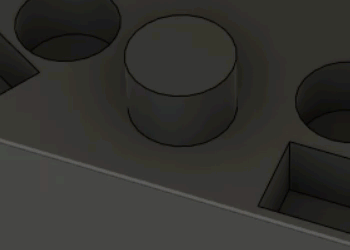 ヒント: ラベルの位置を変更するには、ラベルをクリックしてドラッグします。ラベルの位置を変更する場合、
ヒント: ラベルの位置を変更するには、ラベルをクリックしてドラッグします。ラベルの位置を変更する場合、Ctrlキーを押して、ラベルが 90 度間隔でスナップされないようにします。ダイアログで、距離タイプを選択します。
注: キャンバス上で選択した内容によって、使用可能なオプションが決まります。[上限許容差]と[下限許容差]を入力して、許容差バンドを指定します。
[距離タイプ]から[中心間]、または[サーフェスから中心]を選択した場合、計測方法を選びます。計測機器がそのような距離の計測をサポートしている場合、リストから [ダイレクト]を選択します。
(省略可能)項目の結果を記録するときに、検査に指示またはプロンプトを含めるには、[コメント]を入力します。
(省略可能) 現在の項目についてキャンバス上のモデルの位置と方向のスナップショットが作成するには、[カメラ位置を記録]
 をクリックします。
をクリックします。項目の結果を記録すると、キャンバスが更新され、スナップショットを作成したときのモデルが表示されます。
手順 2 から 6 を繰り返して、手動検査の項目の作成を続けます。
[OK]をクリックします。
アクティブなセットアップ内のブラウザにフォルダが追加されます。
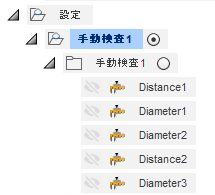
これで、手動検査を記録できます。