挿入ツール
[挿入]パネルのツールを使用すると、Fusion のデザインに要素を挿入できます。
以下のツールが使用できます。
- コンポーネントを挿入

- 締結部品を挿入

- 派生を挿入

- デカール

- キャンバス

- SVG を挿入

- DXF を挿入

- McMaster-Carr コンポーネントを挿入

- メッシュを挿入

- 製造元部品を挿入

- TraceParts サプライヤ コンポーネントを挿入

コンポーネントを挿入
[コンポーネントを挿入]ツールは、選択したコンポーネントを外部コンポーネントとして現在のデザインに挿入します。そのデザイン ドキュメントへの関連付け参照を作成します。
任意の Fusion デザインを、別のデザインのアセンブリ内の外部コンポーネントとして参照することができます。元のデザインを編集すると、そのデザインが参照されているアセンブリに変更内容が表示されます。
締結部品を挿入
[締結部品を挿入]ツールは、デザインに締結部品を挿入します。
[締結部品を挿入]ダイアログでは、検索、フィルタ、および参照を行い、目的の締結部品を見つけることができます。次に、キャンバス内の既存のジオメトリ(円形状エッジ、円柱面、スケッチ点、皿面取り締結部品の場合は円錐面の円形状エッジ)を選択して締結部品を配置します。
挿入できる締結部品:
 ボルトとねじ
ボルトとねじ ナット
ナット リベット
リベット 座金
座金
派生を挿入する
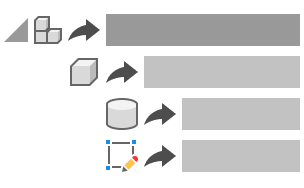
[派生を挿入]ツールは、別のデザインからデザイン フィーチャを取得してアクティブなデザインにリンクします。元のデザインの派生フィーチャを更新すると、変更内容が派生先デザインに反映されます。
デザインを選択し、現在のデザインに派生するコンポーネント、ボディ、スケッチ、構築ジオメトリ、フラット パターン、またはパラメータのセットを選択します。
デカール
[デカール]ツールは、選択した面にイメージを配置します。
面を選択し、挿入するイメージを選択してから、マニピュレータを使用してイメージを移動、尺度変更、回転、および反転します。
背景の透過性を保持する場合は、PNG ファイルを使用できます。
複数の面にわたるイメージが必要な場合は、[面をチェーン]を選択します。

キャンバス
[キャンバス]ツールは、平面またはスケッチ平面にイメージを配置します。
面を選択し、挿入するイメージを選択します。
デザイン時にイメージを参照する場合は、[透過表示]を選択すると、イメージを通してデザインのコンポーネントが表示されます。
ブラウザでキャンバス イメージを右クリックし、[位置合わせ]を選択して、キャンバスで選択した 2 つの点の間のイメージのサイズを変更します。

SVG を挿入
[SVG を挿入]ツールは、SVG ファイルを固定スケッチ オブジェクトとして現在のデザインに挿入します。
SVG ファイルを使用して、ロゴやテキストなどの詳細なスケッチを作成することができます。
スケッチ プロファイルまたは平面を選択し、挿入する SVG ファイルを選択してから、位置と尺度を調整します。
DXF を挿入
[DXF を挿入]ツールは、DXF ファイルを固定スケッチ オブジェクトとして現在のデザインに挿入します。
面または平面を選択し、挿入する DXF ファイルを選択してから、選択した平面上のジオメトリの位置を調整します。
[単一のスケッチ]モードでは、1 つのスケッチに DXF ジオメトリを挿入します。[画層ごとに 1 つのスケッチ]モードでは、DXF 画層ごとに別々のスケッチが作成されます。どちらのモードでもスケッチ ジオメトリのみが挿入されます。ソリッド ジオメトリとサーフェス ジオメトリは挿入されません。
McMaster-Carr コンポーネントを挿入
[McMaster-Carr コンポーネントを挿入]ツールは、McMaster-Carr コンポーネントを現在のデザインに挿入します。
コンポーネントを参照し、[Product Detail CAD]アイコンをクリックします。ファイル タイプを選択し、[保存]をクリックします。
SAT ファイルおよび STEP ファイルがサポートされています。選択したコンポーネントが、新しいコンポーネントとして現在のデザインに追加されます。
メッシュを挿入
[メッシュを挿入]ツールは、既存の STL、OBJ、または 3MF ファイルをメッシュ ボディとしてアクティブなデザインに挿入します。
挿入するファイルを選択します。ファイルの内容が、キャンバスとブラウザにメッシュ ボディとして表示されます。
製造元部品を挿入
[製造元部品を挿入]ツールを使用すると、サプライヤおよび製造元の 400 を超えるカタログから数百万のパーツを参照および設定し、デザインに挿入することができます。
TraceParts サプライヤ コンポーネントを挿入
[TraceParts サプライヤ コンポーネントを挿入]ツールを使用すると、何百ものサプライヤ カタログから何百万という CAD モデルにアクセスし、それらをデザインに挿入することができます。