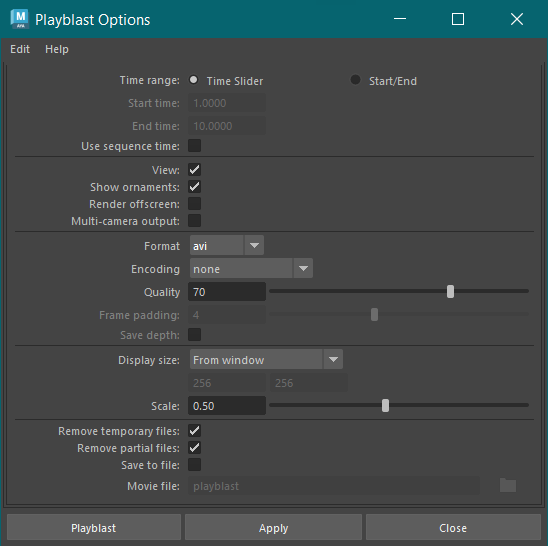
プレイブラスト オプション(Playblast options)を開くには
- アニメーション(Animation)メニュー セット([F4]キー)で再生 > プレイブラスト(Playback > Playblast) >
 を選択して、プレイブラスト オプション(Playblast Options)ウィンドウを開きます。(「アニメーションをプレイブラストする」も参照してください)。
を選択して、プレイブラスト オプション(Playblast Options)ウィンドウを開きます。(「アニメーションをプレイブラストする」も参照してください)。
- Black Magic を使用していて、このウィンドウを開いたときに Maya がクラッシュした場合は、Desktop Video バージョン 11.0 (またはそれ以降)に更新してください。トラブルシューティングのヒントについては、次のサポート記事を参照してください。
- タイム レンジ(Time range)
-
タイム スライダに示されているタイム レンジ全体をプレイブラストするか、またはプレイブラストの開始フレームと終了フレームを独自に設定するかを選択できます。
- タイム スライダ(Time Slider)
-
オンに設定すると、プレイブラストの基準はタイム スライダ(Time Slider)の現在のタイム レンジになります。
- 開始/終了(Start/End)
-
オンに設定すると、プレイブラストの基準は、開始時間(Start time)フィールドと終了時間(End time)フィールドで設定した開始時間と終了時間になります。
- シーケンス時間を使用(Use Sequence Time)
-
オンに設定すると、プレイブラストの基準はカメラ シーケンサ(Camera Sequencer)のシーケンス時間(Sequence Time)になります(「カメラ シーケンサ(Camera Sequencer)のタイムラインと再生コントロール」も参照してください)。
- ビュー(View)
-
オンに設定すると、プレイブラスト(Playblast)では既定のビューアを使用してイメージが表示されます。オフにすると、プレイブラストされたイメージはプレイブラスト オプション(Playblast Options)ウィンドウのムービー ファイル(Movie file)設定に従って保存されます。
- 装飾の表示(Show ornaments)
-
ビューの原点と左下にカメラ名と軸を表示します。
このオプションを無効にすると、プレイブラスト(Playblast)アニメーションでイメージ プレーンのフレームを非表示にできます。このオプションが無効になっている場合、イメージ プレーンのフレームはプレイブラスト レンダーに表示されません。これは、イメージ プレーンのアトリビュート エディタ(Attribute Editor)でフレーム表示/非表示(Frame Visibility) を有効にした場合でも無効にした場合でも同様です。
- オフスクリーン レンダー(Render Offscreen)
-
画面を取り込む代わりに、オフスクリーン レンダリング バッファを使用してプレイブラストを実行できます。たとえば、Maya のシーン ビューを開かずに、スクリプト エディタを使用してプレイブラストを実行できます。
- マルチ カメラ出力(Multi-Camera Output)
-
左カメラと右カメラの両方の出力をキャプチャするには、立体視カメラでこのオプションを使用します。シーン ビューが立体視モードであるときに、ファイルに保存(Save to file)アトリビュートを選択した場合、このオプションを選択すると、イメージ/ムービーのセットがディスクに送信されます。
- フォーマット(Format)
-
ムービー出力のフォーマットを選択します。.avi、webm、image から選択します。
ヒント: ムービーの代わりにイメージ シーケンスを出力するには、プレイブラスト オプション(Playblast Options)のフォーマット(Format)ドロップダウン リストからイメージ(image)オプションを選択し、エンコーディング(Encoding)ドロップダウン リストからイメージ フォーマットを選択します。グローバル(Global)を選択すると、レンダー設定(Render Settings): 共通(Common)タブで指定したものと同じフォーマットが使用されます。 - エンコーディング(Encoding)
-
ムービー出力に使用するコーデックを選択します。このリストは、選択したフォーマット(Format)にもとづいて更新されます。重要な追加情報については、「コーデックのサポート」を参照してください。
- 精度(Quality)
-
ムービー出力の圧縮の値を制御できます。エンコーディング(Encoding)プルダウン リストで選択したコーデックに応じて、結果が異なる可能性があります。精度の値は 0 ~ 100 で、既定値は 70 です。
- 表示サイズ(Display Size)
-
プレイブラスト イメージの解像度を調整するために 3 種類のオプションが用意されています。どのオプションを選択した場合でも、イメージの最終的なサイズはスケール(Scale)オプションの設定にしたがって拡大/縮小されます。
- ウィンドウから(From window)
-
プレイブラスト イメージをアクティブ ビュー(Active view)と同じサイズにします。
- レンダー設定から(From Render Settings)
-
プレイブラスト イメージを、ウィンドウ > レンダリング エディタ > レンダー設定(Window > Rendering Editors > Render Settings)ウィンドウの共通(Common)タブにあるイメージ サイズ(Image Size)セクションで指定されたサイズにします。
- カスタム(Custom)
-
表示サイズ(Display Size)オプションの下にある 2 つのフィールドを使用して、プレイブラスト イメージの幅(Width)と高さ(Height)を指定します。
- スケール(Scale)
-
表示サイズ(Display Size)オプションでは、イメージのサイズと縦横比を調整することができますが、スケール(Scale)オプションでは、表示サイズ(Display Size)オプションで指定した解像度にスケール係数を適用して、プレイブラスト イメージのサイズをさらに細かく調整することができます。
既定のスケール係数は 0.5 であり、イメージのサイズが表示サイズ(Display Size)オプションで指定したサイズの 1/4(幅× 0.5、高さ× 0.5)になります。
- フレーム パディング(Frame padding)
-
フォーマット(Format)でイメージを選択した場合、プレイブラストするイメージのファイル名に埋め込むゼロの数を指定します。これにより、使用する予定の再生ツール向けにイメージ ファイル名をカスタマイズできます。
既定では、フレーム パディング(Frame Padding)には Fcheck をサポートする 4 が設定されています。
注:MEL コマンドの -framepadding フラグを使用して、プレイブラストするイメージのファイル名に埋め込むゼロの数を設定することもできます。
- テンポラリ ファイルの除去(Remove temporary files)
-
Maya セッションの終了時にプレイブラストで作成したテンポラリ ファイルを削除する場合は、このオプションをオンに設定します。テンポラリ ファイルが C:\temp ディレクトリ(Windows の場合)、または Home フォルダの Documents/temp(Mac OS X の場合)に書き込まれます。
- ファイルに保存(Save to file)
-
既定では、ムービー ファイルやイメージ ファイルはシステムの一時ディレクトリに書き込まれます。特定の場所にムービーを保存する場合は、このオプションをオンにします。オンに設定すると、入力フィールドにファイル名を入力できます。参照(Browse)ボタンをクリックして、適切なディレクトリを探すこともできます。出力フォーマット(Output Format)としてムービー プレーヤ(Movieplayer)を選択している場合、ファイルはムービー ファイル フォーマットで保存されます。
- ムービー ファイル(Movie file)
-
参照(Browse)ボタンを使用してプレイブラスト イメージ用のファイル名を指定すると、フル パス名が指定されます。
パスのないファイル名だけを指定すると、カレント プロジェクトの設定に基づいてファイル イメージのパスが設定されます。イメージの位置(Images location)がプロジェクト ウィンドウ(Project Window)で指定されている場合、イメージの位置(Images location)内にプレイブラスト イメージ(Playblast image(s))が作成されます。それ以外の場合は、プロジェクトの既定のパス内にプレイブラスト イメージが作成されます。