トラックは、タイム ビューに沿って配置され、タイム エディタ(Time Editor)上でクリップを追加して順番を付けるときのバックグラウンドになります。トラックはクリップとグループ クリップをホストできます。
ヒント: クリップおよびトラックの既定のカラーは、カラー設定(Color Settings)の
プリファレンス(Preferences)でカスタマイズできます。 「ユーザ インタフェースのカラーを変更する」も参照してください。
一般的なトラック操作
- トラックの作成
-
- タイム エディタ(Time Editor)のメニュー バーからトラック > アニメーション トラック/オーディオ トラック(Tracks > Animation Track/Audio Track)を選択します。
- リストまたはタイム ビューを右クリックして、タイム エディタ トラックのコンテキスト メニューでアニメーション トラックを作成(Create Animation Track)/オーディオ トラックを作成(Create Audio Track)を選択します。
- (オーディオ トラックのみ)オーディオ ファイルをタイム ビュー内の空の領域にドラッグするか、既存のトラックとトラックの間にドラッグします。
- トラックの削除
- タイム エディタ(Time Editor)からトラックを削除するには、トラックを選択し(または[Shift]を押しながら複数のトラックを選択し)、トラックのコンテキスト メニューでトラックを削除(Delete Track)を選択します(または[Delete]を押します)。
- トラックの名前変更
- タイム エディタ(Time Editor)トラックの名前を変更するには、リスト内のトラックを選択し、アトリビュート エディタ(Attribute Editor)でトラックの名前変更(Rename Track)を選択します。「アトリビュート エディタ(Attribute Editor)内のタイム エディタ(Time Editor)」を参照してください。
- トラックの複数選択
- 一度に複数のトラックを選択するには、[Shift]を押しながら複数のトラックを一度に選択します。リスト内で複数のトラックが選択されている場合は、これらのトラックに一度にキーを設定できます。「タイム エディタ(Time Editor)でアニメーションにキー設定する」を参照してください。
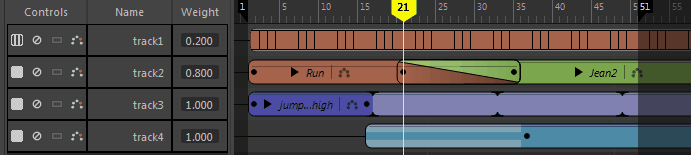 注: トラックまたはクリップを選択できますが、同時に両方を選択することはできません。
注: トラックまたはクリップを選択できますが、同時に両方を選択することはできません。 - トラックの再配置
- リスト内でトラックを選択して右クリックし、トラックのコンテキスト メニューで選択したトラックを上に移動(Move Selected Tracks Up)/選択したトラックを下に移動(Move Selected Tracks Down)を選択します。
-
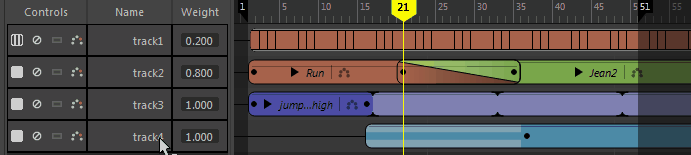
- トラックのキーを表示する
- トラック上のクリップに設定されたキーフレームを表示できます。
- タイム エディタ(Time Editor)のリスト コントロールで、対応するトラックのキーを表示(Show Keys)
 アイコンをクリックします。
アイコンをクリックします。
-
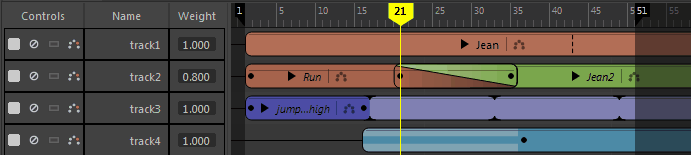
- キーは、クリップ上でラインとして表示されます。「タイム エディタ(Time Editor)でアニメーションにキー設定する」を参照してください。
- トラックのミュート
- ミュート
 することにより、トラックを一時的に無効にして、再生されないようにできます。トラックをミュートすると、タイム ビューでそのトラックが暗くなり、ミュート ボタンが赤くなります。
することにより、トラックを一時的に無効にして、再生されないようにできます。トラックをミュートすると、タイム ビューでそのトラックが暗くなり、ミュート ボタンが赤くなります。
-
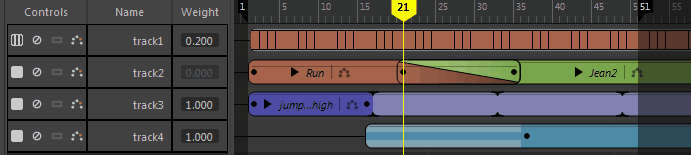
-
トラックをミュートするには
- リスト内の対応するトラックのミュート(Mute)アイコン
 をクリックするか、トラックを右クリックしてミュート(Mute)を選択します。
をクリックするか、トラックを右クリックしてミュート(Mute)を選択します。
- 複数のトラックをミュートするには、[Shift]を押しながらそれらを選択し、ミュート(Mute)アイコンをクリックします。
注: 新しいアニメーションを作成するために、一時的にタイム エディタ(Time Editor)を完全に(1 つのトラックだけではなく)無効にするには、「タイム エディタのミュート」を参照してください。 - リスト内の対応するトラックのミュート(Mute)アイコン
- トラックのソロ化
- ソロ化
 を行うと、1 つのタイム エディタ トラックを選択して、それだけが再生されるようにできます。これにより他のトラックはミュートされるので、シーン内のアニメーションを切り離し、それにフォーカスできるようになります。
を行うと、1 つのタイム エディタ トラックを選択して、それだけが再生されるようにできます。これにより他のトラックはミュートされるので、シーン内のアニメーションを切り離し、それにフォーカスできるようになります。
-
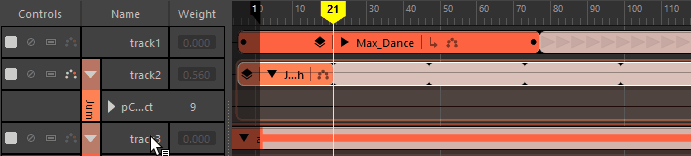
-
トラックをソロ化するには
- リスト(Roster)内の該当するトラックのソロ(Solo)アイコン
 をクリックします。1 つのトラックをソロ化すると、タイム ビューで残りのトラックが淡色表示になり、ミュート ボタンが黄色になります。
をクリックします。1 つのトラックをソロ化すると、タイム ビューで残りのトラックが淡色表示になり、ミュート ボタンが黄色になります。
- 複数のトラックをソロ化するには、[Shift]を押しながらそれらを選択し、ソロ(Solo)アイコンをクリックします。
- リスト(Roster)内の該当するトラックのソロ(Solo)アイコン
- トラックのゴースト化
- トラックをゴースト化すると、トラック上にアニメートされたオブジェクトの簡易表現を作成して、各クリップの影響をプレビューできます。

-
トラックをゴースト化するには
- リスト(Roster)内の該当するトラックのゴースト(Ghost)アイコン
 をクリックします。
をクリックします。
- 複数のトラックをゴースト化するには、[Shift]を押しながらそれらを選択し、ゴースト(Ghost)アイコンをクリックします。ゴースト化の詳細については、「タイム エディタ(Time Editor)のゴーストを使用してアニメーションをプレビューする」を参照してください。
- リスト(Roster)内の該当するトラックのゴースト(Ghost)アイコン
- トラック ウェイトの変更
- トラックのウェイトを変更すると、シーンで再生されるアニメーションの量を決定できます。トラック ウェイト(Track Weight)フィールドに値を入力します。
- 「タイム エディタ クリップのウェイトをキー設定する」参照してください。
- クリップの階層を展開する
-
注: クリップの階層の展開はトラックのリスト コントロール内で行われますが、これは関連付けられたキーフレームを表示するためクリップ操作とみなされます。アニメーションのキーフレームを表示して、クリップの階層を表示できます。
-
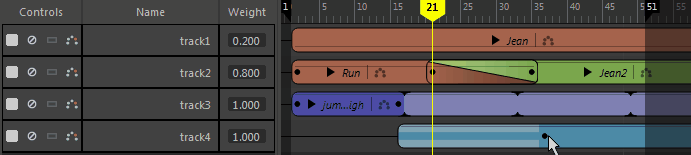
-
クリップの階層を展開するには
- クリップ名の横にある矢印をクリックします。リスト コントロールに、一連の新しい階層の矢印が選択したクリップと同じ色で表示されます。
- 選択したクリップのアニメーション可能なアトリビュートを各矢印で順に展開していきます。
- トラックの名前変更
- タイム エディタ トラックの名前または番号を変更するには、リスト内のトラック名をダブルクリックして、新しい名前を入力します。