

モーション軌跡(Motion Trail)を使用して、アニメーションのフローを表示します。このトピックでは、オブジェクトにモーション軌跡をアタッチする方法、変更を行う方法、または既存のモーション軌跡を調整する方法について説明します。モーション軌跡エディタ(Motion Trail Editor)のオプションの説明と例については、「モーション軌跡エディタ(Motion Trail Editor)」を参照してください。
モーション軌跡を作成するには
- プレビューするアニメート済みオブジェクトを選択します。この例には、単純なアニメーションを含む青い立方体があります。
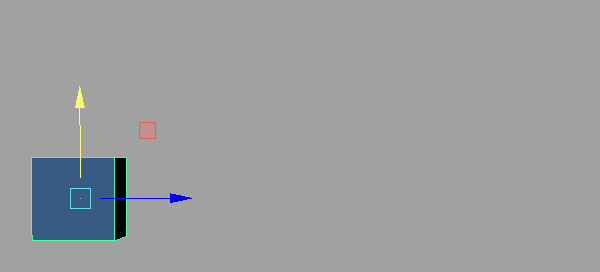
- アニメーション(Animation)メニュー セット([F4])で、視覚化 > モーション軌跡エディタを開く(Visualize > Open Motion Trail Editor)を選択しますモーション軌跡エディタ(Motion Trail Editor)が表示されます。
- 軌跡に設定するオプションを設定します。たとえば、オブジェクトを選択したときにのみモーション軌跡(Motion Trail)を表示する場合は、固定/描画(Pinning/Draw)を選択時に描画(Draw When Selected)に設定します。軌跡を常に表示する場合、常に描画(Always Draw)を選択します。
この設定は、モーション軌跡エディタ(Motion Trail Editor)で軌跡を作成した後に変更することもできます。注: 同じオブジェクト上に複数のモーション軌跡を設定することができます。名前は、数値の部分が objectname_motionTrail 1、Objectname_motionTrail 2 のように増えます。
- パス モード(Path Mode)を設定します。この例では、立方体は前後(Before and After)
 に設定されています。この設定により、現在のフレームの前後にアニメーションを表示する軌跡が描画されます。
に設定されています。この設定により、現在のフレームの前後にアニメーションを表示する軌跡が描画されます。
- オブジェクトを選択した状態で、モーション軌跡の作成(Create Motion Trail)をクリックします。
オブジェクト上のアニメーションの後にモーション軌跡が表示され、モーション軌跡エディタ(Motion Trail Editor)のモーション軌跡(Motion Trail)リストに motionTrail1HandleShape というエントリが表示されます。
- アニメーションを再生します。
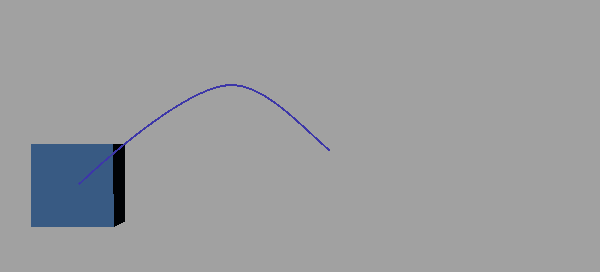
- モーション軌跡の表示方法を変更するには、ビューポートでモーション軌跡(Motion Trail)を選択し、モーション軌跡エディタ(Motion Trail Editor)の表示オプション(Display Options)セクションで軌跡の厚み(Trail Thickness)の設定を変更します。

モーション軌跡を編集する
アニメーションのパスを変更するには、モーション軌跡を編集します。
既存のモーション軌跡を編集するには
- モーション軌跡(Motion Trail)を選択し、モーション軌跡エディタ(Motion Trail Editor)の表示オプション(Display Options)セクションにあるキーフレームの表示(Show Keyframes)をオンにします。

- 軌跡上のキーフレームをクリックし、移動して([W])、モーション軌跡(Motion Trail)を曲げます。

モーション軌跡を非表示にする、または削除する
モーション軌跡を削除するには
- モーション軌跡(Motion Trail)リストでモーション軌跡(Motion Trail)を選択し、選択した軌跡を削除(Delete Selected Trail)をクリックします。
- シーンからすべての軌跡を削除するには、すべての軌跡を削除(Delete All Trails)を選択します。
ビューポートまたはアウトライナ(Outliner)でモーション軌跡(Motion Trail)を選択して(モーション軌跡には motionTrail1Handle のような名前が付けられる)、[Delete]キーを押します。
モーション軌跡を非表示にするには
モーション軌跡エディタ(Motion Trail Editor)のモーション軌跡(Motion Trail)リストでモーション軌跡(Motion Trail)を選択し、対応する目のアイコン  をクリックします。
をクリックします。
アウトライナ(Outliner)で軌跡を選択して(モーション軌跡には motionTrail1Handle のような名前が付けられる)、[Ctrl]+[H]キーを押すこともできます。モーション軌跡を再表示するには、アウトライナ(Outliner)で選択し、[Shift]+[H]キーを押します。
モーション軌跡のカラーをカスタマイズする
モーション軌跡エディタ(Motion Trail Editor)に、モーション軌跡のカラーをシーン内のオブジェクトに一致させる設定ははありません。
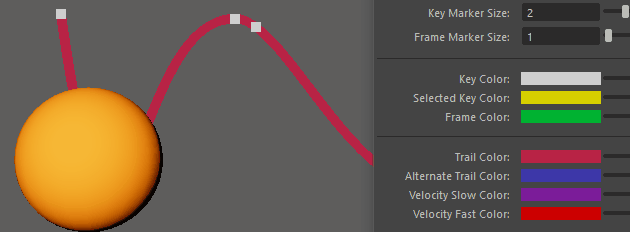
- モーション軌跡エディタ(Motion Trail Editor)で、モーション軌跡(Motion Trail)を選択します。
- エディタの表示設定(Display Settings)領域にある軌跡のカラー(Trail Color)カラー タイルをクリックして、カラー ヒストリ(Color History)ウィンドウを開きます。
- スポイト ツール
 を使用して、オブジェクトのカラーを選択します。
を使用して、オブジェクトのカラーを選択します。