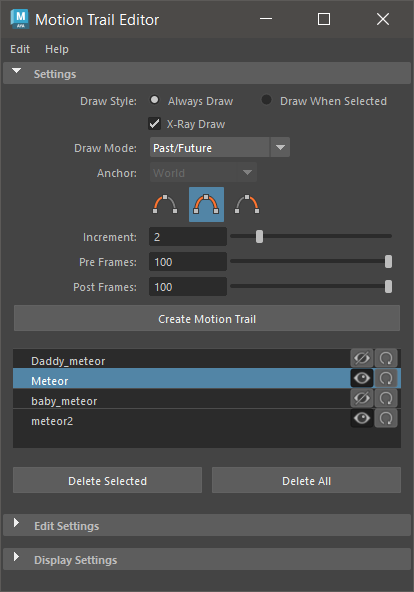
- モーション軌跡設定の一部は、アトリビュート エディタ(Attribute Editor)でのみ使用できます。このトピックの最後にある「アトリビュート エディタ(Attribute Editor)固有のモーション軌跡設定」を参照してください。
- 何も選択されていない状態でモーション軌跡エディタ(Motion Trail Editor)で値を変更すると、新しいモーション軌跡の既定値が変更されます。ただし、モーション軌跡が選択されていて、モーション軌跡の値が表示されている場合は、値を変更すると選択したモーション軌跡のみが変更されます。モーション軌跡エディタ(Motion Trail Editor)の将来の既定値は変更されません。
モーション軌跡メニュー バー
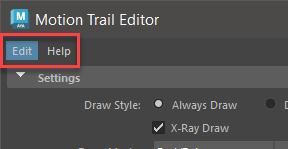
モーション軌跡メニュー バー
- 編集(Edit)
- 編集(Edit)メニューには 2 つのオプションがあります。
- 設定のリセット(Reset Settings): すべてのモーション軌跡エディタ(Motion Trail Editor)の既定値を復元します。
- 設定を既定として保存(Save Settings as Default): 現在のモーション軌跡エディタ(Motion Trail Editor)を既定として保存し、後で使用できるようにします。(このオプションは、モーション軌跡が選択されている場合にのみアクティブになります。)
- ヘルプ(Help)
- エディタの設定の説明にすばやくアクセスするには、このトピックを開きます。
設定(Settings)
これらのプロパティは、モーション軌跡の外観を表します。
- 描画スタイル(Draw Style)
- モーション軌跡をいつ表示するかを選択します。
-
- 常時描画(Always Draw)
-
常時描画(Always Draw)を選択すると、オブジェクトが選択されていない場合でもモーション軌跡を表示します。
- 選択時に描画 (Draw When Selected)
- 選択時に描画(Draw When Selected)を選択すると、オブジェクトをクリックしたときにだけモーション軌跡を表示します。
-

- X 線描画(X-Ray Draw)
- X 線描画(X-Ray Draw)を選択すると、オブジェクト内のモーション軌跡を表示します。
-
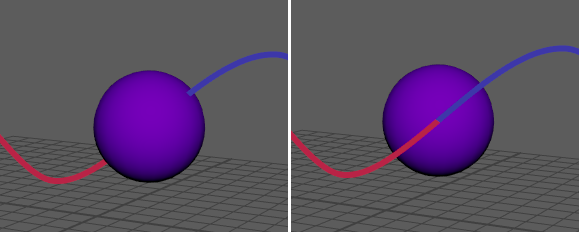
左: 球がモーション軌跡を通過(既定)。右: モーション軌跡 X 線描画(X-Ray Draw)
- 描画モード(Draw Mode)
-
モーション軌跡に何を表示するかを選択します。
-
- 後方/前方(Past/Future)
- 軌跡のカラー(Trail Color)と代替の軌跡のカラー(Alternate Trail color)の設定によって定義された色で区別することにより、現在のフレームの前後にアニメーションが発生することを確認できます。(モーション軌跡の表示(Motion Trail Display)の設定を参照してください)。
-

- 一定(Constant)
-
モーション軌跡を常に同じカラーで表示します。
-
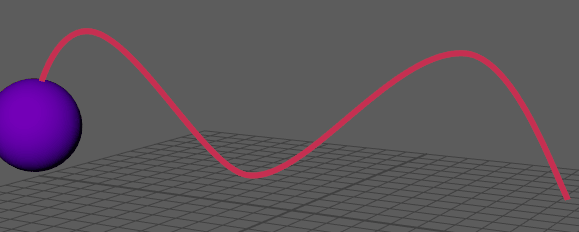
- 代替フレーム(Alternating Frames)
-
軌跡のカラー(Trail Color)と代替の軌跡のカラー(Alternate Trail color)の設定で定義された代替カラーで各フレームを表示します。(このトピックの後半にある「表示設定」を参照してください。) 代替フレーム(Alternating Frames)を使用すると、モーション軌跡に沿ってアニメーションのスピードを確認できます。フレーム セグメントが小さいほどアニメーションは遅くなり、フレーム セグメントが長いほど高速になります。
-

- 速度(Velocity)
- カラーを使用して「ヒート マップ」を作成し、アニメートされたオブジェクトの加速度を示します。アニメーションが遅い領域では、モーション軌跡に 1 つのカラーが表示され、速く移動する領域ではカラーが変化します。パスのカラーのグラデーションによってさまざまな速度を区別できます。
- モーション軌跡エディタ(Motion Trail Editor)の表示設定(Display Settings)領域にあるセットの速度高速(Velocity Fast)および速度低速(Velocity Slow)のカラーを参照してください。
-
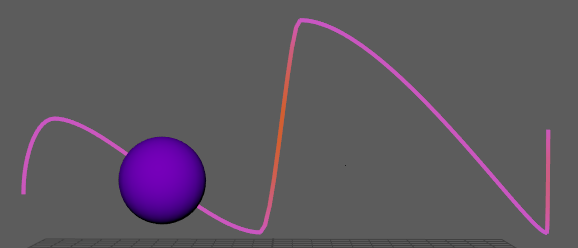
- アンカー (Anchor)
- シーン内のカメラやその他のオブジェクトを基準にしてモーション軌跡を作成し、アニメーションの残りの部分を基準にして動きを分離します。ワールド(World)、オブジェクト(Object)、およびシーン内のすべてのカメラから選択します。アンカー (Anchor)をカメラ アニメーションに適用して、移動するカメラ ショット内でオブジェクトのモーションを視覚化できます。「カメラ空間でアニメーションを解析する」を参照してください。
- ワールド(World)を選択して、ワールド座標系を基準にしてオブジェクトのモーション軌跡を表示します。この方法では、オブジェクトを移動しても軌跡は変化しません。
- オブジェクト(Object)を使用して、最後に選択したオブジェクトを基準にしてオブジェクト軌跡を表示し、オブジェクトを変換すると軌跡が変化するようにします。
45 度回転したオブジェクトがあり、ワールド(World)モードでモーション軌跡を作成する場合、パスはオブジェクトが対角線上に移動したように見えます。ただし、モーション軌跡をオブジェクト(Object)モードで作成した場合、パスはオブジェクトが上下に移動したように表示されます。これは、モーション軌跡がオブジェクトの座標系を基準にしているためです。
- モーション軌跡(Motion Trail)の方向アイコン
-

-
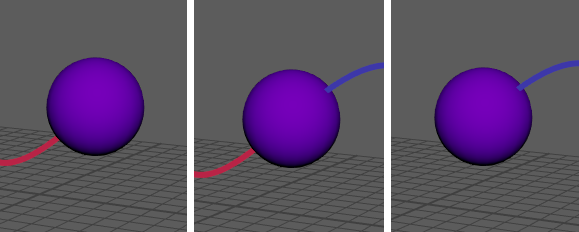
-
モーション軌跡(Motion Trail)の表示方法として、前(Before)
 、前後(Before and After)
、前後(Before and After)  、または後(After)
、または後(After)  を選択します。
を選択します。
- 増分(Increment)
-
モーション軌跡がサンプリングされて描画される頻度を設定します。基本的には、モーション軌跡ラインの解像度を指定します。既定は 1 で、モーション軌跡はフレームごとにサンプリングされます。たとえば増分を 5 に設定すると、モーション軌跡のポイントが 5 フレームごとにサンプリングされて描画されます。モーション軌跡のキーがサンプル ポイント上に位置する場合は、軌跡上に描画されます。
増分の値を大きく設定するほどパフォーマンスが向上します。これは、モーション軌跡上に描画されるキーが少なくなるからです。サンプル ポイント上に位置しないモーション軌跡のキーは、軌跡からオフセットされて描画される場合もあります。
-

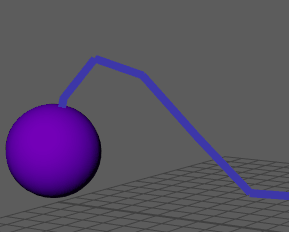
比較: 0 と 10 に設定されたモーション軌跡の増分(Increment)
- プリ フレーム(Pre Frames)
- 現在のタイムの前にモーション軌跡を描画するフレーム数を指定します。0 の値(既定)では、モーション軌跡が現在のフレームから開始フレームまで戻って描画されます。
-

プリ フレームとポスト フレームを 10 フレームに設定すると、モーション軌跡が短くなります。
- ポスト フレーム(Post Frames)
- 現在のタイムの後にモーション軌跡を描画するフレーム数を指定します。0 の値(既定)では、モーション軌跡が現在のフレームから最終フレームまで描画されます。
- モーション軌跡の作成
- 選択したオブジェクトのモーション軌跡を作成します。モーション軌跡が存在する場合、モーション軌跡リストに表示されます。
- モーション軌跡リスト
- シーン内のすべてのモーション軌跡を表示します。
- モーション軌跡の横にある目
 のアイコンをクリックして、表示と非表示を切り替えます。モーション軌跡をダブルクリックして名前を変更します。
のアイコンをクリックして、表示と非表示を切り替えます。モーション軌跡をダブルクリックして名前を変更します。
- 更新アイコン
 をクリックして、タイム スライダに表示されるタイム レンジと一致するようにモーション軌跡を更新します。
をクリックして、タイム スライダに表示されるタイム レンジと一致するようにモーション軌跡を更新します。
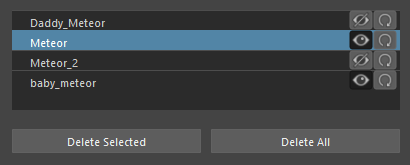
モーション軌跡リスト領域
注: 同じオブジェクト上に複数のモーション軌跡を設定することができます。名前は、数値の部分が objectname_motionTrail 1、Objectname_motionTrail 2 のように増えます。 - 選択項目の削除(Delete Selected)/すべて(All)
-
モーション軌跡リストで現在選択されているモーション軌跡を削除するか、シーンからすべてのモーション軌跡を削除します。
設定を編集(Edit Settings)
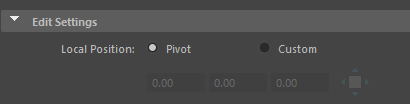
モーション軌跡の設定を編集(Edit Settings)領域
- ローカル位置(Local Position)
- ローカル位置(Local Position)設定では、ソース オブジェクトを基準としてモーション軌跡の位置を調整できます。
-
- ピボット(Pivot)
- オブジェクトの回転ピボットにモーション軌跡を描画します。たとえば、剣を振る動作の場合、中心のモーションは先端とは異なります。
- オブジェクトをドラッグすると、モーション軌跡は新しい位置に適応します。
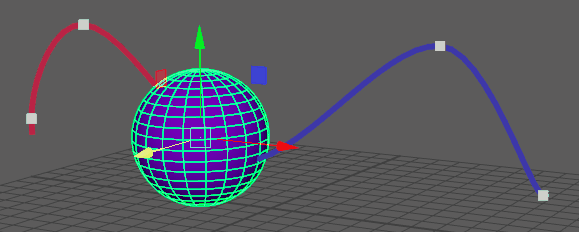
- カスタム(Custom)
- モーション軌跡にカスタム オブジェクト空間の位置を設定することができます。カスタム(Custom)オプションをクリックして特定の位置座標フィールドを入力するか、移動(Move)アイコン
 をクリックしてモーション軌跡を手動で再配置します。
注: カスタム(Custom)オプションをアクティブにする前に、モーション軌跡を選択します。
をクリックしてモーション軌跡を手動で再配置します。
注: カスタム(Custom)オプションをアクティブにする前に、モーション軌跡を選択します。
- 同じオブジェクトに複数のモーション軌跡を設定し、カスタム(Custom)オプションを使用して配置することができます。たとえば、飛行機の各翼の先端にモーション軌跡を追加できます。

同じオブジェクト上に 2 つのモーション軌跡がありますが、異なる位置に配置されています。
表示設定(Display Settings)
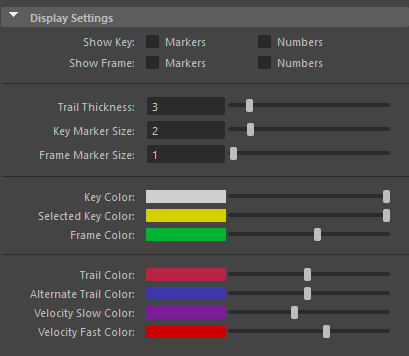
- キーを表示(Show Key)
- オブジェクトに設定されたキーフレームを描画するには、このオプションを有効にします。マーカー(Markers)と番号(Numbers)から選択します。キーマーカー(markers)は各フレームが発生するアニメーションのポイントに正方形を表示し、キー番号(numbers)はフレーム番号を表示します。
-
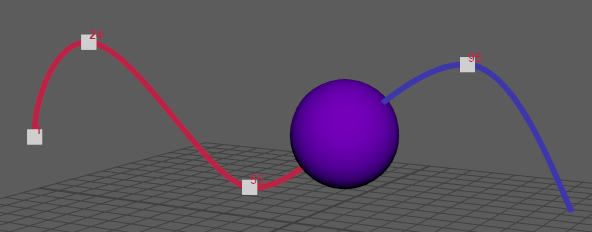
マーカー(Markers)と番号(Numbers)の両方のキーがアクティブ
- フレームを表示
- オブジェクトのアニメーションに対応するフレーム番号を描画するには、このオプションを有効にします。すべてのフレームの位置に表示される小さなプラス記号(+)であるマーカー(Markers)、または対応するフレーム番号を示す番号(Numbers)のいずれかを選択します。
-

フレーム マーカーとフレーム番号
- 軌跡の厚み(Trail thickness)
- モーション軌跡のサイズを指定できます。既定の設定は 2 です。
-
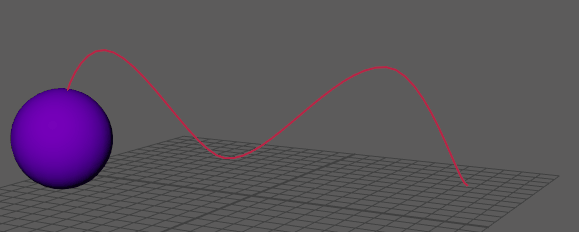
- キー マーカー サイズ(Key Marker Size)
- キー マーカーの表示サイズを指定できます。
-
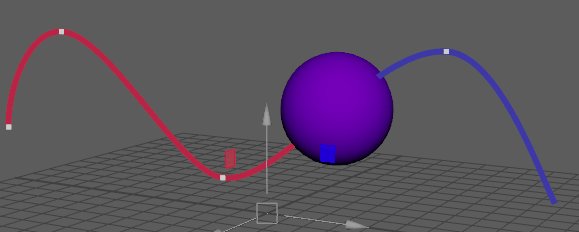
- フレーム マーカーのサイズ(Frame Marker Size)
- フレーム マーカーの表示サイズを指定できます。
- カラー設定(Color Settings)
- スライダを使用するか、値の横にあるカラー サンプルをダブルクリックして、ビューポートのモーション軌跡要素のカスタム カラーを選択します。
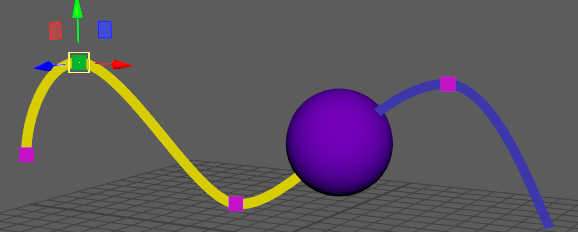
モーション軌跡のカスタム カラー
- キー、選択したキー、フレーム、速度のカラーを設定できます。描画モード(Draw Mode)が一定(Constant)以外に設定されている場合は、軌跡のカラー(Trail Color)と代替の軌跡のカラー(Alternate Trail Color)を設定することもできます。
-
ヒント: モーション軌跡のカラーをアニメートされたオブジェクトに一致するように設定するには、モーション軌跡エディタ(Motion Trail Editor)の表示設定(Display Settings)で軌跡のカラー(Trail Color)のカラー タイルをクリックして、カラー(Color)ウィンドウを開きます。スポイト ツールを使用して、オブジェクトのカラーを選択します。
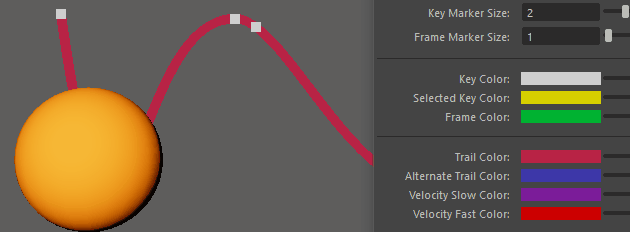
アトリビュート エディタ(Attribute Editor)固有のモーション軌跡設定
次のモーション軌跡設定は、特定のケースでのみ使用されるため、アトリビュート エディタ(Attribute Editor)でのみ表示されます。
- 軌跡を描画(Draw Trail)
- この設定は、モーション軌跡エディタ(Motion Trail Editor)のモーション軌跡の方向アイコンと同じで、モーション軌跡の表示方法(現在のフレームの前、すべてのフレーム、または現在のフレームの後)を設定できます。
- フレームをフェード(Fade Frames)
- 指定されたフレーム数の間続くフェード エフェクトを作成します。
-
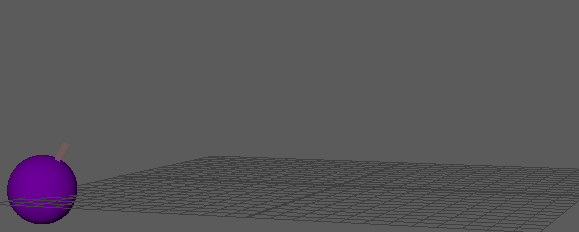
- キー マーカーをスケール/回転(Scale/Rotate Key Markers)
- キー カラーをスケール/回転(Scale/Rotate Key Color)設定のカラーセットで、スケールと回転に設定したキー マーカーを表示します。
-

- キー カラーをスケール/回転(Scale/Rotate Key Color)
- カラーを選択して、スケーリングと回転に設定されたキー マーカーを定義できます。キー マーカーをスケール/回転(Scale/Rotate Key Markers)設定をアクティブにする必要があります。
- イン/アウト接線の編集(Edit In/Out Tangent)
- イン/アウト接線を表示します。このアクションには、モーション軌跡のキーを右クリックして表示されるモーション軌跡のマーキング メニューの接線の表示(Show Tangents)としてアクセスできます。
- イン/アウト ビーズの編集(Edit In/Out Beads)
-
注: タイミング ビーズを表示できるのは、ウェイト付き接線を持つカーブの場合だけです。グラフ エディタ(Graph Editor)で接線をウェイト付きに設定することができます。「接線ウェイトを変更する」を参照してください。
- モーション軌跡上にタイミング ビーズを表示して調整し、アニメーションのイーズインとイーズアウトを各キーフレームでコントロールすることができます。それぞれのビーズは、時間内の 1 フレームを表します。キーの両側のタイミング ビーズの間隔を調整すると、オブジェクトの動きを遅くしたり速くしたりできます。タイミング ビーズを引き延ばすと、オブジェクトがキーに近づいたり遠ざかったりする動きが遅くなり、タイミング ビーズを圧縮すると動きが速くなります。
- このアクションには、モーション軌跡のキーを右クリックして表示されるモーション軌跡のマーキング メニューからアクセスすることもできます。「モーション軌跡上のキーを修正する」トピックの「タイミング ビーズの表示と編集」を参照してください。
- キーを追加/除去(Add/Remove Keys)
- モーション軌跡(Motion Trail)にキーを挿入、移動、または削除することができます。「モーション軌跡上のキーを修正する」を参照してください。
- このアクションには、モーション軌跡のキーを右クリックして表示されるモーション軌跡のマーキング メニューからアクセスすることもできます。
- マーカー カラーを編集(Edit Marker Color)
- マーカーのカラーを選択できます。
 をクリックします
をクリックします