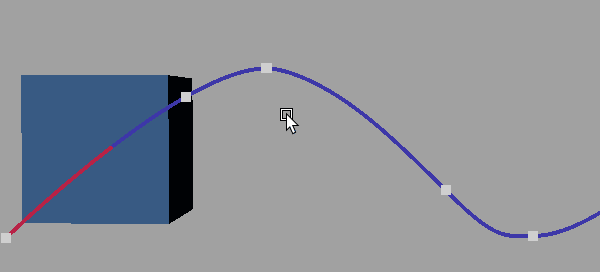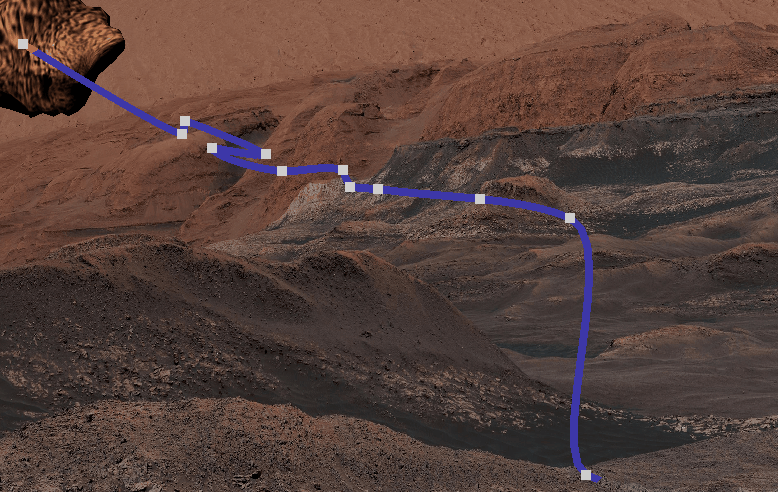
モーション軌跡上のキーを修正するには
- モーション軌跡を右クリックし、マーキング メニューから[キーを追加/除去](Add/Remove Keys)を選択します。

軌跡を右クリックして、マーキング メニューを表示します
これによって、モーション軌跡がキーを追加/除去(Add/Remove Keys)モードに設定され、モーション軌跡上で直接キーを調整することができます。
目的 手順 キーを挿入する
モーション軌跡を右クリックし、マーキング メニューから[キーを追加/除去](Add/Remove Keys)を選択します。キーを挿入するモーション軌跡上の場所をクリックします。
キーを移動する
キーを選択し、[w]を押して移動ツールをアクティブにし、選択したキーをモーション軌跡に沿ってスライドします。
キーを削除する
モーション軌跡を右クリックし、マーキング メニューから[キーを追加/除去](Add/Remove Keys)を選択します。[Shift]キーを押しながらモーション軌跡のキーをクリックして削除します。
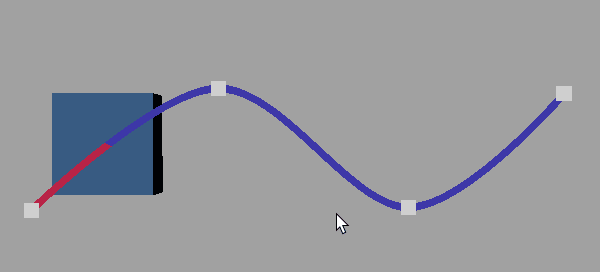
クリックしてキーを追加し、[Shift]キーを押しながらクリックして軌跡からキーを削除します
注:グラフ エディタ(Graph Editor)を使用して選択したモーション軌跡のキーを編集する場合、領域ツール(Region Tool)またはキーのラティス変形ツール(Lattice Deform Keys Tool)を使用してモーション軌跡のカーブ セグメントを変更するときに、選択したキーを削除しないように注意する必要があります。この場合、選択したキーは存在しなくなっているので、グラフ エディタ(Graph Editor)がリフレッシュされると空のグラフ ビューが表示されます。
モーション軌跡に対してこのタイプの修正が行われるのは、固定タイム レンジを基準にして軌跡を作成した場合です。たとえば、開始時間(Start time)を 1、終了時間(End time)を 10 に設定するような場合です。フレーム 8 にキーが含まれる領域を 1 ~ 10 までの範囲でドラッグすると、フレーム 8 にあるモーション軌跡のキーが削除されます。
接線の表示と編集を行うには
- モーション軌跡上の編集可能なキーを選択して、次のいずれかを実行します。
 注: 接線はモーション軌跡エディタ(Motion Trail Editor)では使用できません。アトリビュート エディタ(Attribute Editor)の MotionTrailHandleShape またはモーション軌跡(Motion Trail)のマーキング メニューでのみ使用できます。
注: 接線はモーション軌跡エディタ(Motion Trail Editor)では使用できません。アトリビュート エディタ(Attribute Editor)の MotionTrailHandleShape またはモーション軌跡(Motion Trail)のマーキング メニューでのみ使用できます。- アトリビュート エディタ(Attribute Editor)で、イン接線の表示(Show In Tangent)またはアウト接線の表示(Show Out Tnagent)をオンにします(motionTrailnHandleShape タブの MotionTrailShape アトリビュート(MotionTrailShape Attributes)の下)。
- 右クリックして、モーション軌跡のマーキング メニューから接線の表示(Show Tangents)を選択します。
これで、イン接線およびアウト接線が選択したキーに表示されます。
- 接線ハンドル(接線の先端)を選択し、移動ツール([w])を使用して接線の調整と軌跡のシェイプの変更を行います。
モーション軌跡によって、スプライン、リニア、クランプ、フラット、固定、プラトー、自動の各タイプの編集可能な接線が表示されます。
タイミング ビーズの表示と編集
モーション軌跡上にタイミング ビーズを表示して調整すると、アニメーションのイーズインとイーズアウトを各キーフレームでコントロールすることができます。タイミング ビーズは、時間のフレームを表します。キーの両側のタイミング ビーズの間隔を調整すると、オブジェクトがキーに近づく、または遠ざかるときのオブジェクトの動きを変えることができます。タイミング ビーズをストレッチすると、オブジェクトがキーに近づく、または遠ざかるときのオブジェクトの動きが遅くなり、ビーズを圧縮すると動きが速くなります。
タイミング ビーズの表示と編集を行うには
- モーション軌跡上のキーを選択して、次のいずれかを実行します。
- キーを右クリックして、表示されるマーキング メニューからビーズ インのタイミング(Timing Beads In)またはビーズ アウトのタイミング(Timing Beads Out)を選択します。
- アトリビュート エディタ(Attribute Editor)で、イン ビーズの表示(Show In Bead)またはアウト ビーズの表示(Show Out Bead)をオンにします( motionTrailHandleShape タブの MotionTrailShape アトリビュート(MotionTrailShape Attributes)の下)。
- タイミング ビーズを軌跡上のキーフレームに近づけたり遠ざけたりするようにドラッグして、オブジェクトが選択したキーに近づいたり遠ざかったりする速度をコントロールします。移動を遅くする場合はさらにビーズを伸長し、移動を速くする場合はビーズを圧縮して相互に接近させます。