 関連項目: Maya の概要:インタフェース ツアー(ビデオ)
関連項目: Maya の概要:インタフェース ツアー(ビデオ)
このセクションでは、主なインタフェースについて簡単に説明します。下記の番号付きの見出しは、図中の番号の付いたインタフェース要素に対応します。
- 目的のメニューが見つからない場合は、正しいメニューセットが開かれていないことがあります。「メニューとメニュー セット」を参照してください。または、を選択し、探しているメニューの名前またはコマンドを入力することもできます。
- ウィンドウ > UI 要素(Windows > UI Elements)メニューを使用して、要素(パネル)をメイン ウィンドウで表示または非表示にすることができます。
- 表示スペースを最大化するためにインタフェース要素をすべて非表示にして、クイック コマンド機能である「ホットボックス」、「、「マーキング メニュー」を使用することもできます。
- カーソルが両方向の矢印が表示されたら、エッジをドラッグすることにより、ほとんどのパネルのサイズを変更できます。
- Maya ウィンドウのさまざまな領域にドッキングして、好みに応じてパネルの配置を変更できます。(詳細については、「ウィンドウとパネルをドッキングおよびドッキング解除する」を参照してください。)
- マウス ポインタを置いたビュー パネル(View Panel)またはグラフ エディタ(Graph Editor)などのビューを拡大表示するには、[Shift]+[Spacebar]を押します。こうすると、メイン ウィンドウにドッキングされた他のすべてのペインが折り畳まれます。マウス ポインタがフローティング ウィンドウ、またはチャネル ボックス(Channel Box)やツール設定(Tool Settings)などのインタフェースの別の部分に置かれている場合は、最後にクリックしたビューが影響を受けます。前の表示設定を復元するには、[Shift]+[Spacebar]を再度クリックします。
- フォーカスされたペインのフル スクリーン ビューを表示するには、[Ctrl]+[Spacebar]を押します。この操作は拡大ズームしたビューに対する[Shift]+[Spacebar]と同様の方法で動作しますが、ステータス行(Status Line)、シェルフ(Shelf)、タイム スライダ(Time Slider)などの UI 要素を非表示にします。[Ctrl]+[Spacebar]をもう一度押すと、直前のビュー構成に戻ります。
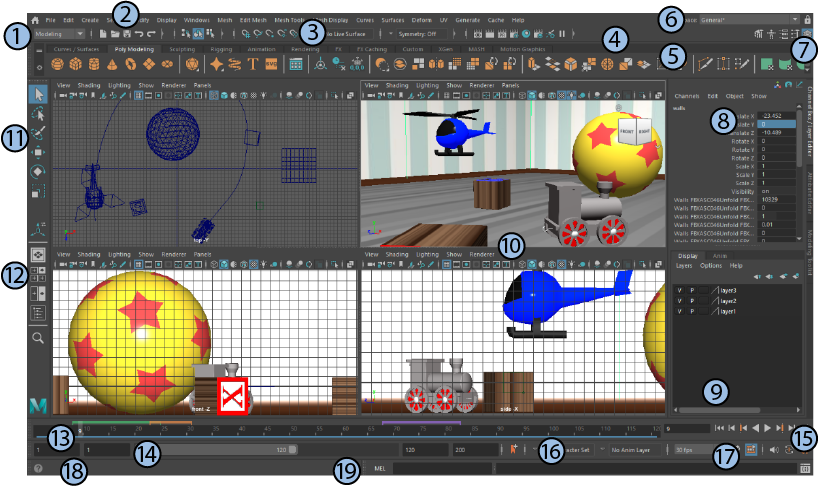
- 1.メニュー セット
- メニューセットで使用できるメニューのタイプは次のカテゴリに分かれます: モデリング、リギング、アニメーション、FX、およびレンダリング。Maya のメイン メニューの最初の 7 つのメニューは常に使用できます。残りのメニューは選択するメニュー セットに応じて変化します。詳細については、「メニューとメニュー セット」を参照してください。
- 2.メニュー
- メニューには、シーンで作業するためのツールとアクションが含まれています。メイン メニューは、Maya ウィンドウの一番上にあります。ここにはパネルやオプション ウィンドウ用の個別のメニューもあります。また、ビュー パネルでスペース バーを押しながら開くと、ホット ボックスのメイン メニュー内のメニューにアクセスできます。詳細については、「メニューとメニュー セット」を参照してください。
- ビューポートのコーナーにあるメニュー セットとメニューの間には、小さな家の形のアイコンがあります(
 )。これはアプリケーション ホーム アイコンで、クリックすると、最近使用したファイルのリストが表示され、リリースの新機能に関する学習資料や情報を参照できるようになります。
)。これはアプリケーション ホーム アイコンで、クリックすると、最近使用したファイルのリストが表示され、リリースの新機能に関する学習資料や情報を参照できるようになります。
- 3.ステータス ライン
- ステータス ライン(Status line)には、いくつかの一般的に使用されるコマンド用のアイコン、たとえば、用のアイコン、オブジェクトの選択、スナップ、レンダリングなどの設定用のアイコンが含まれています。数値入力の設定が可能なクイック選択フィールドも使用できます。アイコンのグループを展開または折りたたむには、垂直の分割線をクリックします。
- 4.ユーザ アカウント メニュー
- Autodesk アカウントにログインします。ライセンスの管理やオートデスク製品の購入といった他のオプションを利用する場合にクリックします。体験版の有効日数も表示されます。
- 5.シェルフ
- シェルフには、一般的なタスク用のアイコンが含まれ、これらはカテゴリ別タブで整理されています。しかし、シェルフの真価は、カスタム シェルフを作成し、そこからクリック 1 つで簡単にアクセスできるツールやコマンドのショートカットを作成できることにあります。詳細については、「シェルフ(Shelves)」を参照してください。
- 6.ワークスペース セレクタ
- さまざまなワークフロー用に作成されたウィンドウやパネルを配置する、カスタムまたは定義済みワークスペースを選択します。ここに表示しているのは、Maya クラシック ワークスペースです。詳細は、「ワークスペース」を参照してください。
- 7.サイドバー アイコン
-
ステータス ライン(Status line)の右端にあるこれらのアイコンを使用して、頻繁に使用するツールを開いたり閉じたりできます。これらのアイコンは、左から右の順に、モデリング ツールキット(Modeling Toolkit)、HumanIK ウィンドウ、アトリビュート エディタ(Attribute Editor)、ツール設定(Tool Settings)、およびチャネル ボックス(Channel Box)/レイヤ エディタ(Layer Editor) (既定で開いていて、ここに表示されています)を表示します。
Maya クラシック(Maya Classic)ワークスペースでは、フローティング ウィンドウで開くツール設定(Tool Settings)を除いて、これらのツールは下のペインのタブとして開きます。これらのタブを使用して、開くツールを切り替えたり、現在のタブをクリックしてペイン全体を折りたたむことができます。折り畳まれたペイン内の任意のタブをクリックすると、そのタブが復元されます。また、タブをドラッグしてその順序を変更することや、タブを右クリックして他のオプションを利用することができます。
- 8.チャネル ボックス(Channel Box)
- 「チャネル ボックス」を使用すると、選択したオブジェクトのアトリビュートやキーの値を編集できます。トランスフォーム アトリビュートは既定で表示されますが、ここに表示されるアトリビュートを変更することができます。
- 9.レイヤ エディタ
- 「レイヤ エディタ」に表示されるレイヤには 2 つのタイプがあります。
- 「ディスプレイ レイヤ」は、シーンのオブジェクトを整理および管理(表示/非表示、選択の可/不可の設定など)するために使用します。
- 「アニメーション レイヤ」は、複数のレベルのアニメーションをブレンド、ロック、ミュートするために使用します。
どんな場合でも、作成時にオブジェクトが最初に設置される既定のレイヤがあります。
- 10.ビュー パネル
-
「ビュー パネル」は、カメラ ビューでシーン内のオブジェクトを表示するさまざまな方法を提供します。使用しているレイアウトに応じて、1 つまたは複数のビューパネルを表示することができます。また、ビュー パネルでさまざまなエディタを表示することもできます。各ビュー パネルの「パネル ツールバー」にある「パネル メニュー」を使うと、頻繁に使用するコマンドにアクセスできます。
- 11.ツール ボックス
- 「ツール ボックス」には、シーン内のオブジェクトを選択および変換するために常時使用するツールが含まれています。QWERTY ホットキーを使用して、選択ツール(Q)、移動ツール(W)、回転ツール(E)、スケール ツール(R)、マニピュレータの表示(T)を使用したり、シーンで最後に使用したツールにアクセスする(Y)ことができます。
- 12.クイック レイアウト/アウトライナ ボタン
- ツールボックスの下にあるクイック レイアウト ボタンのうち上部 3 つのボタンは、1 回のクリックで、便利なビュー パネル レイアウトを切り替えることができ、一番下のボタンは、アウトライナ(Outliner)を開きます。カスタム レイアウトの作成方法の詳細については、「パネルとレイアウト」を参照してください。
- 13.タイム スライダ
- 「タイム スライダ」は、下記のレンジ スライダによって定義されている利用できる時間範囲を示します。タイム スライダ(Time Slider)には、現在のタイム、選択したオブジェクトまたはキャラクタのキー、キャッシュされた再生(Cached Playback)ステータスライン、およびタイム スライダ(Time Slider)のブックマークも表示されます。赤い再生カーソルをそこにドラッグして、アニメーション全体を「スクラブ」する、または右端にある再生コントロールを使用することもできます。
- 14.レンジ スライダ
- レンジ スライダ(Range Slider)では、シーンのアニメーションの開始時間と終了時間を設定できます。また、アニメーションの中の小さなセクションに焦点を当てる場合に、再生範囲を設定することもできます。
- 15.再生コントロール
- 再生コントロールを使用すると、タイム スライダ レンジで定義したとおりに、アニメーションの時間を検討したり、プレビューできます。
- 16.アニメーション/キャラクタ メニュー
- アニメーション(Animation)メニューやキャラクタ(Character)メニューでは、アニメーション レイヤ(Animation Layer)と現在のキャラクタ セット(Character Set)を切り替えることができます。
- 17.再生オプション
- フレーム レート、ループ コントロール、オーディオ コントロール、自動キー設定、およびキャッシュされた再生(Cached Playback)など、シーン内でアニメーションを再生する方法をコントロールし、タイム スライダ(Time Slider)プリファレンスにすばやくアクセスできるようにするには、再生オプション(Playback options)を使用します。
- 18.ヘルプ ライン
- UI でツールおよびメニュー項目の上にカーソルを移動すると、これらの簡単な説明がヘルプ ラインに表示されます。このバーには、ツールの使用またはワークフローの完了に必要な手順も表示されます。
- 19.コマンド ライン
- 「コマンド ライン」の左側には 1 つの「MEL」コマンドを入力する領域があり、右側にはフィードバックが表示される領域があります。Maya の MEL スクリプト言語を熟知している場合は、これらの領域を使用します。