レンダー設定の詳細については、「レンダー設定(Render Settings)ウィンドウ」を参照してください。
すべてのオプションがすべてのレンダラで使用できるわけではありません。
カラー管理(Color Management)
選択したレンダラに応じて、このセクションが存在する可能性があります。Arnold によるカラー管理の詳細については、『Arnold for Maya ユーザ ガイド』を参照してください。
- 出力変換を適用(Apply Output Transform)
- 選択した出力変換(Output Transform)を適用し、レンダリング後に作業スペースから変換します。一般的に、次のことを実行する必要があります。
- シーンリニア イメージを適切に扱えない表示ソフトウェアを使用して表示されるイメージをプレビュー用にレンダリングする場合、このオプションをオンにします。
- シーンリニア カラー値が必要な合成またはその他のタスクで最終的なイメージをレンダリングする場合は、このオプションをオフにします。
出力変換が適用されると、レンダー ビュー(Render View)は既定でビュー変換に適用されたままになります。二重の変換の適用を回避するには、[レンダー ビュー(Render View)]でビュー変換をオンにします。
- 出力変換(Output Transform)
- レンダリングされたイメージを変換するカラー スペースを選択します。レンダリングが完了した後、変換が適用され、作業中のカラー スペースからここで指定したスペースにイメージが変換されます。
ファイル出力(File Output)
レンダーしたイメージ ファイルの名前は、ファイル名、フレーム番号拡張子およびファイル フォーマット拡張子の 3 つの要素で構成することが可能です。これら 3 つの組み合わせをファイル名の構文(Syntax)と呼びます。
- ファイル名プリフィックス(File name prefix)
-
ファイル名プリフィックス(File Name Prefix)アトリビュートを右クリック し、シーン名、レイヤ名、カメラ名、バージョン番号、現在の日付、または現在のタイムのフィールドの 1 つまたは複数をシーンのファイル名に追加します。これらの各フィールドについては、以下で詳しく説明します。
ファイル名のプリフィックスに/ (スラッシュ)を追加すれば、サブディレクトリを作成してレンダリング イメージを保存することもできます。ファイル名の構文の詳細については、「レンダリング イメージのサブフォルダと名前」を参照してください。
注: ファイルのベース名を決めるときには、ピリオドは使用しないでください。代わり にアンダースコアを使用してください。次に正しいファイル名の例を示します。xxx_yyy.png.1
次のようなファイル名は使用しないでください。
xxx.yyy.png.1
注: レンダー レイヤにレイヤ オーバーライドを作成するには、アトリビュート名を右クリックしレイヤ オーバーライドの作成(Create Layer Override)メニュー オプションを表示します。 - <Scene>
-
このレンダー トークンを選択すると、出力ファイル名にシーン名が追加されます。
- <RenderLayer>
-
出力ファイル名にレンダー レイヤ名を追加します。
- <Camera>
-
出力ファイル名にカメラ名を追加します。
- <RenderPassFileGroup>
-
パスを使用したレンダリングで、レンダー パスを論理ファイル グループにグループ化できます。各レンダー パス ノードには、論理グループを作成できるようにするアトリビュート、パス グループ名(Pass Group Name)があります。出力ファイル名にパス グループ名を追加します。
- <RenderPass>
-
出力ファイル名にレンダー パス ノード名(diffuseNoShadow など)を追加するには、このレンダー トークンを選択します。
ヒント: <RenderPass> トークンは、直線レンダー パスのレンダー時のサブフォルダ/イメージ ファイル名へのパス名の追加と、プリコンポジット グラフのレンダーす時のサブフォルダ/イメージ ファイル名へのレンダー ターゲット名の追加という 2 つの目的に使用します。 - <RenderPassType>
-
レンダー パスのアトリビュート エディタを使用して、ビューティ、シャドウ、スペキュラ、屈折など、さまざまな異なるタイプのレンダー パスを選択できます。このレンダー トークンを使用すると、出力ファイル名に 6 文字未満の固有のパス タイプのショートネームが付加されます。たとえば屈折パスには REFR となります。
- <Extension>
-
出力ファイル名に拡張子を追加します。ファイル拡張子は Maya によって自動的に付加されるため、ほとんどの場合はこのトークンは不要です。ただし、ファイル タイプを使用してディレクトリ構造を作成する場合にはこのトークンが役立ちます。たとえば、.png フォーマットを使用しているとすると、<EXT>/<RenderLayer>_<RenderPass> により、images/iff/bob_camera1_diffuse.1.png のようなファイルを作成できます。
- <Version>
-
出力ファイル名にバージョンを追加します。バージョンはバージョン ラベル(Version Label)アトリビュートを使用して設定できます。
- 現在の日付(current date)
-
出力ファイル名に現在の日付を追加します。このフィールドはダイナミックではなく、トークンが挿入された時点での日時が追加されます。つまり、いったんトークンが挿入されると、日時は更新されません。
- 現在の時間(current time)
-
出力ファイル名に現在の時刻を追加します。このフィールドはダイナミックではなく、トークンが挿入された時点での日時が追加されます。つまり、いったんトークンが挿入されると、日時は更新されません。
- イメージ フォーマット(Image format)
-
レンダーしたイメージ ファイルの保存フォーマット。「ファイル フォーマット」も参照してください。既定の設定は PNG です。
- 圧縮...(Compression...)
-
(Maya ソフトウェア レンダラの場合)このボタンをクリックして、AVI (Windows)または Quicktime ムービー(Mac OS X)ファイルの圧縮方法を選択します。このボタンをクリックすると、ビデオ圧縮(Video Compression)ダイアログ ボックスが表示されます。コンプレッサ(Compressor)プルダウン リストから適切な圧縮方法を選択します。現在 Maya では、非圧縮(Uncompressed)および Cinepack Codec の圧縮方法のみをサポートしています。
このボタンがアクティブになるのは、イメージ フォーマットとして AVI (Windows)または Quicktime ムービー(Mac OS X)を選択している場合のみです(Maya ソフトウェア レンダラのみ)。
注: このオプションの設定は、シーン ファイルではなく Windows レジストリ内に保存されます。シーン ファイルをあるマシンから別のマシンにコピーしても、これらの設定は転送されません。 - EXR の圧縮(EXR compression)/データ型(Data type)
-
これらのアトリビュートは、レンダラとしてMaya ハードウェア 2.0 (Maya Hardware 2.0)を、イメージ フォーマットとして EXR (exr)を選択したときに表示されます。異なる圧縮方法から、16 ビット半精度および 32 ビットの浮動小数点データ型の範囲で選択します。
圧縮方法の詳細については、上記の「イメージの圧縮(Image compression)」を参照してください。
- フレーム/アニメーション拡張子(Frame/Animation ext)
-
レンダリング イメージ ファイル名のフォーマット(構文)。このアトリビュートを使用して、静止イメージとシーケンスのどちらをレンダーするかを定義できます。シーケンスの場合は、フレーム番号をファイル名に付加する方法を複数のプリセットから選択できます。
- フレーム パディング(Frame padding)
-
フレーム番号拡張子の桁数を指定します。たとえば、フレーム/アニメーション拡張子(Frame/Animation Ext)を name.ext に設定し、フレーム パディング(Frame padding)を 3 に設定した場合、レンダリング イメージ ファイルの名前は、name.001、name.002 のようになります。既定値は 1 です。
- カスタムの命名文字列(Custom Naming String)
-
このフィールドをアクティブにするには、フレーム バッファの命名(Frame Buffer Naming)アトリビュートからカスタム(Custom)オプションを選択します。このフィールドを使用して目的のレンダー トークンを選択し、OpenEXR ファイルのチャネル名をカスタマイズします。
- カスタム拡張子の使用(Use custom extension) / 拡張子(Extension)
-
カスタム拡張子の使用(Use custom extension)をオンにして、拡張子(Extension)テキスト フィールドに拡張子を入力すると、レンダリング イメージ ファイル名に独自のファイル拡張子を付けることができます。この拡張子は、.PNG や .GIF などのファイル フォーマットを基本にした標準の拡張子と置き換えられます。
- バージョン ラベル(Version Label)
-
レンダー出力ファイル名にバージョン ラベルを追加することができます。このアトリビュートを使用して、イメージ ファイルの出力(Image File Output)セクションのファイル名プリフィックス(File name prefix)フィールドの <Version> トークンをカスタマイズします。
バージョン番号(たとえば、1、2、または 3)、現在の日付、または現在のタイムのいずれかのオプションを設定できます。このアトリビュートを右クリックし、必要なバージョン ラベルを追加します。使用可能な最初の 2 つのオプション(番号: n を使用)は、数値のバージョン番号を挿入するたびに自動的に更新されます。たとえば、バージョン番号 3 を追加した場合、1 つ目のオプションが自動的に更新されて番号: 2 を使用し、次に番号: 4 を使用します。ほかの方法としては、カスタム バージョン ラベルを作成することができます。
フレーム レンジ(Frame Range)
- 開始フレーム(Start Frame)、終了フレーム(End Frame)
-
レンダーする開始フレーム(Start frame)と終了フレーム(End frame)を指定します。開始フレーム(Start Frame)と終了フレーム(End Frame)が使用できるのは、フレーム/アニメーション拡張子(Frame/Animation Ext)が # を含むオプションに設定されている場合に限られます(「ファイル名の構文を設定する」も参照)。開始フレーム(Start Frame)の既定の値は 1、終了フレーム(End Frame)の既定の値は 10 です。
- フレーム間隔(By frame)
-
レンダーするフレーム間隔を指定します。フレーム間隔(By frame)を使用できるのは、フレーム/アニメーション拡張子(Frame/Animation Ext)が # を含むオプションに設定されている場合に限られます。既定値は 1 です。
1 未満の値を使う場合は、使用するフレームの番号の変更(Renumber frames using)オプションがオンになっていることを確認してください。このオプションがオフの場合、書き換えられたときに、多くのフレームがなくなったように見えます。
- 既存のフレームをスキップ(Skip existing frames)
-
このオプションを有効にすると、レンダラはすでにレンダーされているフレームを検出してスキップします。この機能を使用すると、レンダリング時間を短くできます。
- 使用するフレームの番号の変更(Renumber frames using)
-
フレームの番号の変更(Renumber Frames)アトリビュートを使用すると、アニメーション用の一連のイメージ ファイルに対してレンダー時に付けられるフレーム番号を変更することができます。フレームの番号の変更(Renumber frames)アトリビュートが使用できるのは、フレーム/アニメーション 拡張子(Frame/Animation ext)が # を含むオプション(たとえば、name.#.ext)に設定されている場合に限られます。
オンの場合は、開始番号(Start Number)から始まり、フレーム間隔(By Frame)の間隔で増加するフレーム番号拡張子がレンダーしたイメージ ファイル名に使用されます。
- 開始番号(Start number)
-
最初のレンダーしたイメージ ファイル名に付けるフレーム番号拡張子を指定します。
- フレーム間隔(By frame)
-
レンダーしたイメージ ファイル名に付けるフレーム番号拡張子の間隔(増分)を指定します。
レンダリング可能なカメラ(Renderable Cameras)
- レンダリング可能なカメラ(Renderable Cameras)
-
シーンを 1 つまたは複数のカメラからレンダーします。既定では 1 つのカメラからレンダーします。
シーン を 1 つのカメラ(のみ)からレンダーしている場合は、カメラをプルダウン リストから選択します。既定では、perspShape カメラがレンダリング可能なカメラです。
プルダウン リストは、ダッシュで区切ったセクションに分割されています。
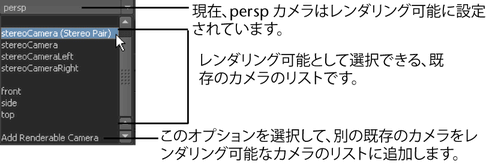
1 番目のセクションは、レンダリング可能として現在選択されているカメラです。
2 番目と 3 番目のセクションには、レンダリング可能として選択できる既存のカメラ、たとえば立体視カメラや前面カメラ、側面カメラがリスト表示されます。
注: リストから StereoCamera (立体視ペア) (stereoCamera (Stereo Pair)) を選択すると、左右の立体視カメラがレンダリングされます。3 番目のセクションは、レンダリング可能なカメラの追加(Add Renderable Camera)オプションです。別の既存のカメラをレンダリング可能なカメラのリストに追加する場合は、レンダリング可能なカメラの追加(Add Renderable Camera)を選択します。このオプションを選択すると、新しくレンダリング可能なカメラ(Renderable Camera)セクションが表示されます。シーンのレンダリング元とする追加のレンダリング可能なカメラを、プルダウン リストから選択します。
複数のカメラからレンダーする場合、各カメラからのレンダリング イメージの出力は、既定では異なるディレクトリに格納されます。たとえば、camera1 と camera2 からレンダーしている場合、レンダリング イメージはそれぞれ camera1/scene.gif と camera2/scene.gif に格納されます。
ファイル名プリフィックス(File Name Prefix)アトリビュートを使用して、既定設定をオーバーライドすることもできます。ファイル名プリフィックス(File Name Prefix)アトリビュートを右クリックして、カメラ名 <Camera> の挿入(Insert camera name <camera>)を選択します。このように、すべてのレンダリング イメージが同じディレクトリに保存され、カメラ名で識別されます(たとえば、<Camera>_<Scene>.gif で camera1_scene.gif と camera2_scene.gif が生成されます)。詳細については、「ファイル名プリフィックス(File name prefix)」を参照してください。
レンダリング可能なカメラそれぞれについて、そのカメラのアルファ(Alpha)チャネルまたはマスク(Mask)チャネルのオンとオフを切り替えることもできます。
- アルファ チャネル(マスク)(Alpha channel (Mask))
-
レンダーしたイメージにマスク チャネルを含めるかどうかを制御します。既定の設定はオンです。
- 深度チャネル(Z 深度)(Depth channel (Z Depth))
-
レンダーしたイメージに深度チャネルを含めるかどうかを制御します。既定の設定はオフです。
- レンダリング可能なカメラを削除する
-
カメラをレンダリング不可にするには、カメラ名のそばにある
 ボタンをクリックして、リストから除去します。シーン内にはレンダリング可能なカメラが少なくとも 1 つは必要です。レンダリング可能なカメラがリストに 1 つしかない場合は、除去ボタンは表示されません。
ボタンをクリックして、リストから除去します。シーン内にはレンダリング可能なカメラが少なくとも 1 つは必要です。レンダリング可能なカメラがリストに 1 つしかない場合は、除去ボタンは表示されません。
イメージ サイズ(Image Size)
イメージ サイズ(Image Size)アトリビュートは、レンダーしたイメージの解像度とピクセル アスペクト比を制御します。
解像度(Resolution)の詳細については、「解像度(Resolution)」を参照してください。
- Maya ソフトウェア レンダラを使用して 6k × 6k を超える解像度でレンダリングを行うときに、保存する出力イメージが tiff、Avid Softimage、Autodesk-PIX、JPEG、EPS、または Cineon のいずれかの場合は、大量のメモリが必要になります。この場合、Maya がサポートする他のイメージ フォーマットにレンダーし、(imgcvt などの)変換ツールを使って、これらのイメージを目的のフォーマットに変換することもできます。
- プリセット(Presets)
-
フィルムまたはビデオの業界標準解像度を選択します。プリセット(Presets)プルダウン リストからオプションを選択すると、幅(Width)、高さ(Height)、デバイス アスペクト比(Device Aspect Ratio)、ピクセル アスペクト比(Pixel Aspect Ratio)が自動的に設定されます。
プリセット(Presets)オプションを追加して、リストに表示されていないデバイスに出力することもできます。
レンダー解像度(Render Resolution) 幅(Width) 高さ(Height) デバイス アスペクト比(Device aspect ratio) ピクセル アスペクト比(Pixel Aspect Ratio) カスタム(Custom)
任意
任意
任意
任意
320x240
320
240
1.333
1.000
640x480
640
480
1.333
1.000
1k 平方
1024
1024
1.000
1.000
2k 平方
2048
2048
1.000
1.000
3k 平方
3072
3072
1.000
1.000
4k 平方
4096
4096
1.000
1.000
CCIR PAL/Quantel PAL
720
576
1.333
1.066
CCIR 601/Quantel NTSC
720
486
1.333
0.900
フル 1024
1024
768
1.333
1.000
フル 1280/スクリーン
1280
1024
1.333
1.066
HD 720
1280
720
1.777
1.000
HD 1080
1920
1080
1.777
1.000
NTSC 4d
646
485
1.333
1.001
PAL 768
768
576
1.333
1.000
PAL 780
780
576
1.333
0.984
Targa 486 (tga)
512
486
1.333
1.265
Targa NTSC (tga)
512
482
1.333
1.255
Targa PAL (tga)
512
576
1.333
1.500
レター(Letter)
2550
3300
0.773
1.000
リーガル(Legal)
2550
4200
0.67
1.000
タブロイド(Tabloid)
5100
3300
1.545
1.000
A4
2480
3508
0.707
1.000
A3
3507
4962
0.707
1.000
B5
2079
2952
0.704
1.000
B4
2952
4170
0.708
1.000
B3
4170
5907
0.706
1.000
2” x 3”
600
900
0.667
1.000
4” x 6”
1200
1800
0.667
1.000
5” x 7”
1500
2100
0.714
1.000
8” x 10”
2400
3000
0.800
1.000
- 幅/高さの比率の保持(Maintain width/height ratio)
-
幅と高さに比例してイメージ サイズをスケールする場合に、この設定をオンにします。幅(Width)または高さ(Height)のいずれかの値を入力すると、もう一方の値が自動的に計算されます。
- 比率の保持(Maintain ratio)
-
使用するレンダリング解像度比率のタイプを指定します。これはピクセル アスペクト(Pixel aspect)またはデバイス アスペクト(Device aspect)です。
ピクセル アスペクト比(Pixel aspect ratio)は高さに対する幅のピクセル数であり、イメージを構成します。多くのディスプレイ装置(たとえば、コンピュータ モニタ)は正方形のピクセルで構成されており、そのピクセルのアスペクト比(Pixel Aspect Ratio)は 1 です。しかし、正方形のピクセルでないもの(たとえば、NTSC ビデオのピクセル アスペクト比(Pixel aspect ratio)は 0.9)もあります。
デバイス アスペクト比(Device aspect ratio)は、表示の幅単位と高さ単位の数です。4:3 (1.33)の表示では、より正方形に近いイメージが生成され、16:9 (1.78)の比率では、パノラマ式のシェイプに近いイメージが生成されます。
- 幅(Width)
-
サイズの単位(Size units)設定で指定した単位でイメージの幅を指定します。
- 高さ(Height)
-
サイズの単位(Size units)設定で指定した単位でイメージの高さを指定します。
- サイズの単位(Size units)
-
イメージ サイズを指定する単位を設定します。ピクセル、インチ、cm (センチメートル)、mm (ミリメートル)、ポイント、およびパイカから選択します。
- 解像度(Resolution)
-
解像度の単位(Resolution Units)設定で指定した単位でイメージの解像度を指定します。TIFF、IFF、JPEG フォーマットではこの情報を格納できるため、Adobe® Photoshop® などのサードパーティ アプリケーションでイメージを開く場合も、これが維持されます。
- 解像度の単位(Resolution units)
-
イメージの解像度を指定する単位を設定します。ピクセル/インチまたはピクセル/cm (センチメートル)から選択します。
- デバイス アスペクト比(Device aspect ratio)
-
レンダーしたイメージを表示する表示デバイスのアスペクト比。デバイス アスペクト比(device aspect ratio)は、イメージ アスペクト比(image aspect ratio)にピクセル アスペクト比(pixel aspect ratio)を掛けたものです。
- ピクセルのアスペクト比(Pixel Aspect Ratio)
-
レンダーしたイメージを表示する表示デバイスの個別ピクセルのアスペクト比です。
ピクセル アスペクト比の詳細については、「ピクセル アスペクト比(Pixel aspect ratio)」を参照してください。
シーン アセンブリ(Scene Assembly)
- リプリゼンテーションのレンダー(Render representation)
-
レンダー時にレンダーするシーン アセンブリ リプリゼンテーションを指定することができます。
「アセンブリ リプリゼンテーションをレンダーする」を参照してください。
注: シーン アセンブリ(Scene Assembly)リプリゼンテーションのレンダー(Render representation)オプションはアセンブリ リファレンスを扱うように設計されています。これらのオプションを使用してアセンブリ定義をレンダーしても、目的の結果は出力されないことがあります。- アクティブ リプリゼンテーション(Active Representation)
-
レンダー時にシーンのアクティブ リプリゼンテーションをレンダーすることを指定します。
「アクティブ アセンブリ リプリゼンテーションを切り替える」を参照してください。
- カスタム(Custom)
-
フィールドに入力し、レンダー時にレンダーするリプリゼンテーションを指定するフィルタを作成します。
「レンダーするアセンブリ リプリゼンテーションを指定する」および「レンダーするリプリゼンテーションを指定するフィルタを作成する」を参照してください。
- リプリゼンテーション名(Representation Name)
-
レンダーするリプリゼンテーションには指定された名前(Name)があります。
- リプリゼンテーション ラベル(Representation Label)
-
レンダーするリプリゼンテーションには指定されたラベル(Label)があります。
- リプリゼンテーション タイプ(Representation Type)
-
レンダーするリプリゼンテーションは指定されたタイプ(Type)です。
- 正規表現を使用する(Use Regular Expressions)
-
オンの場合、リプリゼンテーション名(Representation Name)、リプリゼンテーション ラベル(Representation Label)、リプリゼンテーション タイプ(Representation Type)の各フィールドのエクスプレッションを使用して、レンダー時にレンダーするリプリゼンテーションが指定されます。
「正規表現を使用してレンダーするリプリゼンテーションを指定する」を参照してください。
レンダー オプション(Render Options)
- 既定のライトの有効化(Enable Default Light)
-
レンダリング中の既定のライティングのオン/オフを切り替えます。
Maya の既定のライティングの詳細については、「Maya の既定のライティング」を参照してください。
- プリ レンダー フレーム MEL (Pre render frame MEL)、ポスト レンダー フレーム MEL (Post render frame MEL)
-
各フレームをレンダーする前に実行する MEL コマンドまたはスクリプト(プリ レンダー フレーム MEL (Pre render frame MEL))と、各フレームをレンダーした後に実行する MEL コマンドまたはスクリプト(ポスト レンダー フレーム MEL (Post render frame MEL))です。
プリ レンダー フレーム MEL (Pre render frame MEL)スクリプトとポスト レンダー フレーム MEL (Post render frame MEL)スクリプトの詳細については、「プリ レンダー MEL(Pre Render MEL)スクリプトとポスト レンダー MEL(Post Render MEL)スクリプト」を参照してください。注:
- レンダー設定(Render Settings)ウィンドウのプリ レンダー フレーム MEL(pre frame MEL)フィールドまたはポスト レンダー フレーム MEL(post frame MEL)フィールドで複数のクォーテーション マークを使用する必要がある場合には、最初と最後以外のすべてのクォーテーション マークの代わりに \" を使用してください。 print("Time to render my Maya scene, called\"bingo.mb"\");
- スクリプト名を入力するときに、拡張子 .mel の付いた名前は使用しないでください。拡張子 .mel の付いた名前を使用すると、次のようなエラー メッセージが表示されます。Error:Cannot link to "name.mel".Check number and types of arguments expected on procedure definition.