Docs - 파일 및 폴더 관리
- 개요
- 업로드 및 이동
- 참조가 있는 파일
- 열기 및 다운로드
- 항상 이 장치에서 유지
- 공간 확보
- 삭제
- 오프라인으로 작업 모드에서 삭제
- 파일 크기 속성
- 기본 Windows 마우스 오른쪽 버튼 클릭 명령
- Desktop Connector 마우스 오른쪽 버튼 클릭 명령
- 프로젝트 간에 파일 및 폴더 이동
- 리본 명령
- 검색
- 잘못된 폴더 문제 해결 동영상 튜토리얼
개요
Desktop Connector의 최신 릴리즈에는 파일 및 폴더를 관리하는 데 사용할 수 있는 더 많은 추가 옵션이 포함되어 있습니다.
폴더 권한에 따라 다음을 수행할 수 있습니다.
끌어 놓기
파일 탐색기 리본 명령 사용
검색
마우스 오른쪽 버튼을 클릭하여 다음과 같은 기본 Windows 명령을 사용합니다.
- 항상 이 장치에서 유지
- 공간 확보
- 설치된 응용프로그램 명령
업로드 및 이동
커넥터에서 끌어 놓기 작업이 지원됩니다.
업로드: 파일 또는 폴더를 커넥터로 끌어 업로드하고 클라우드 데이터 소스에 동기화합니다.
중요: 최대 48GB의 파일을 업로드할 수 있습니다.이동: 커넥터 내에서 파일 및 폴더를 끌어 놓아 이동합니다.
Windows® 사용자는 Inventor 파일 추가 시 프로젝트 파일을 선택해야 합니다. Inventor 프로젝트 파일 사용자화에 대한 자세한 내용은 Inventor 문제 해결을 참조하십시오.
참조가 있는 파일
Desktop Connector의 최신 릴리즈에서 설계 파일의 참조를 처리하는 방법을 선택할 수 있습니다.
- 단일 설계 파일을 파일 탐색기의 Autodesk Docs 커넥터로 끌면 개별 설계 파일만 업로드됩니다.
- 하나의 선택 세트에 있는 설계 파일 및 참조된 파일을 파일 탐색기의 Autodesk Docs 커넥터로 끌면 선택한 파일만 업로드됩니다.
- 선택 세트 외부의 파일을 포함하여 참조된 모든 파일을 업로드하려면 파일 및 참조 업로드 도구를 사용합니다.
호스트 설계 파일은 동일한 프로젝트의 파일에만 링크할 수 있습니다. 현재 프로젝트 외부에 있는 파일과의 관계는 Autodesk Docs에서 지원되지 않습니다. 다른 프로젝트의 파일에 대한 참조를 작성하거나 해석하려고 하면 폴더 계층에서 잘못된 프로젝트를 생성했습니다. 라는 오류가 발생할 수 있습니다.
열기 및 다운로드
파일을 두 번 클릭하여 엽니다. 이렇게 하면 커넥터에 파일을 한 번만 다운로드하는 것도 가능합니다.
항상 이 장치에서 유지
파일 또는 폴더는 항상 사용 가능으로 표시할 수 있습니다. 파일 또는 폴더를 항상 이 장치에서 유지로 표시하면 클라우드에서 최신 파일 버전이 즉시 다운로드되며 Desktop Connector가 오프라인 모드일 때 사용할 수 있습니다. 이러한 파일에 대한 향후 업데이트는 해당 파일에서 공간 확보 명령이 실행될 때까지 자동으로 다운로드됩니다.
Desktop Connector에서 파일을 열기만 하면 해당 파일이 자동으로 다운로드된다는 사실을 알고 계셨습니까? 이러한 파일에 대한 업데이트는 해당 파일에 대해 공간 확보 명령이 실행될 때까지 온라인으로 변경할 때마다 계속 다운로드됩니다.
공간 확보
클라우드 데이터 소스의 파일에 영향을 주지 않고 공간 확보를 사용하여 커넥터에서 수동 또는 자동으로 파일을 제거할 수 있습니다. 공간 확보 사용 방법에 대한 자세한 내용은 Docs - 공간 확보를 참조하십시오.
삭제
파일 또는 폴더를 마우스 오른쪽 버튼으로 클릭하고 삭제를 선택하여 커넥터 및 클라우드 데이터 소스에서도 관련 파일 또는 폴더를 삭제합니다.
로컬로만 파일을 삭제하려면 마우스 오른쪽 버튼을 클릭하고 공간 확보를 사용합니다.
오프라인으로 작업 모드에서 삭제
오프라인으로 작업 모드에서 삭제된 파일은 커넥터에서만 제거됩니다. 파일 또는 폴더 삭제가 동기화되지 않고 클라우드 데이터 소스에 남아 있습니다.
커넥터에서 제거하려는 파일 또는 폴더를 마우스 오른쪽 버튼으로 클릭하고 로컬 삭제를 선택합니다. 로컬의 커넥터에서 파일 또는 폴더가 제거되지만 데이터 소스에는 그대로 남아 있습니다.
파일 크기 속성
- Desktop Connector에서 파일 크기 특성은 서버의 파일 값만 표시합니다. 파일이 로컬에만 있는 경우 값이 표시되지 않습니다.
기본 Windows 마우스 오른쪽 버튼 클릭 명령
파일 또는 폴더를 마우스 오른쪽 버튼으로 클릭하여 Windows에서 사용할 수 있는 모든 명령을 확인합니다. 여기에는 다음이 포함됩니다.
- 잘라내기
- 복사
- 붙여넣기
- 삭제
- 이름바꾸기
- 특성
- ...외 기타
Desktop Connector 마우스 오른쪽 버튼 클릭 명령
Desktop Connector 16.10.x 이상이 설치되어 있는 경우 마우스 오른쪽 버튼 클릭 메뉴에서 다음 명령을 사용할 수 있습니다.
- 온라인에서 보기 - Autodesk Docs 웹에서 직접 파일 위치로 이동합니다.
- 잠금/잠금 해제 - 선택한 파일을 수동으로 잠그거나 잠금 해제합니다. 파일 잠금에 대해 자세히 알아보기
Desktop Connector 마우스 오른쪽 버튼 클릭 명령이 지원되지 않으므로 Desktop Connector가 관리자 권한(승격됨)으로 실행 중인 경우 표시되지 않습니다. 지원되지 않는 워크플로우에 대해 자세히 알아보기
파일을 마우스 오른쪽 버튼으로 클릭하고 Desktop Connector 메뉴에서 잠금/잠금 해제를 선택합니다. (Windows 10에서 표시됨)
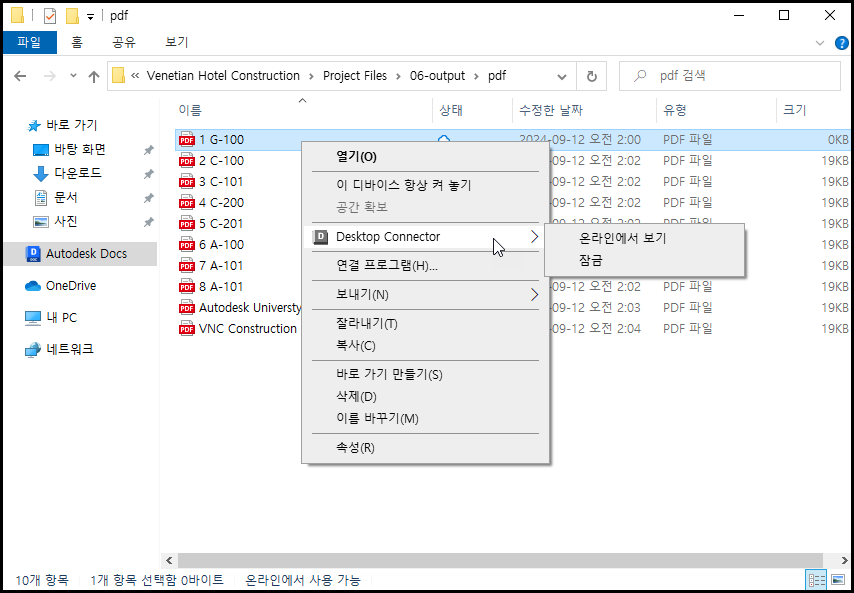
Windows 11에서 Desktop Connector 메뉴에 접근하려면 먼저 "기타 옵션 표시"를 선택해야 합니다.
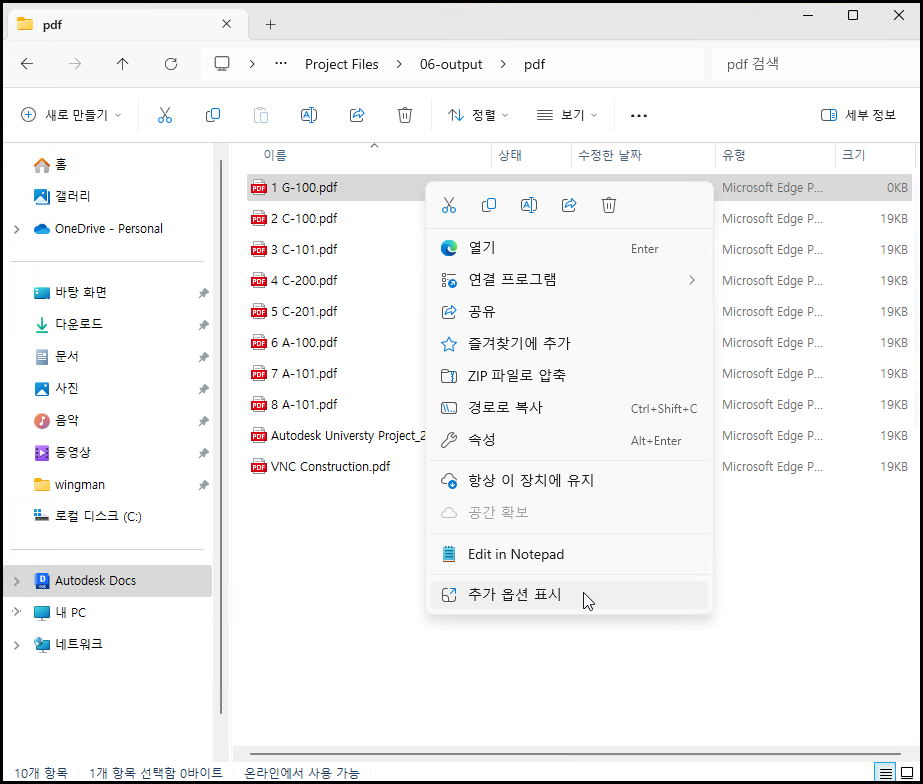
프로젝트 간에 파일 및 폴더 이동
프로젝트 간에 파일 및 폴더를 이동하는 기능은 지원되지 않습니다. 파일이나 폴더를 이동하려고 하면 프로젝트 간에 이동할 수 없다는 다음 오류가 표시됩니다.
- 폴더 이동
- 파일 이동
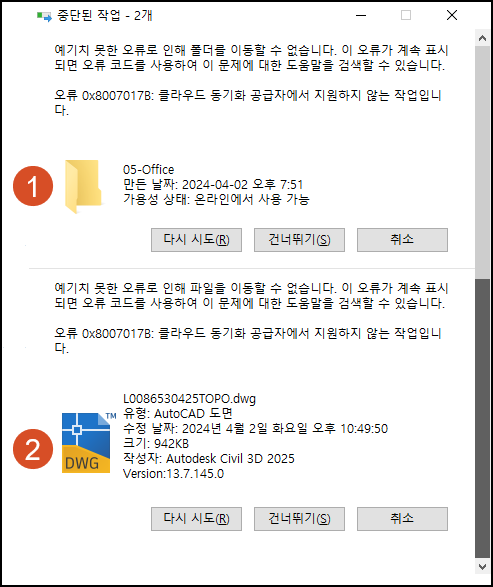
리본 명령
Autodesk Docs 커넥터에서 파일 탐색기 리본을 사용하여 작업할 수 있습니다. 파일 또는 폴더를 선택하여 추가 명령을 활성화합니다.

검색
키워드를 사용하여 모든 프로젝트 또는 특정 프로젝트 또는 폴더에서 검색할 수 있습니다.
다음 중에서 선택합니다.
- 모든 프로젝트를 검색할 Autodesk Docs 커넥터
- 해당 프로젝트의 폴더로 검색을 제한하는 특정 프로젝트
- 해당 상위 폴더 및 모든 하위 폴더에 대한 검색을 구체화하는 특정 폴더
파일 탐색기 오른쪽 위에 있는 검색 상자를 클릭합니다.
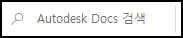
키워드를 입력하고 Enter 키를 누릅니다.
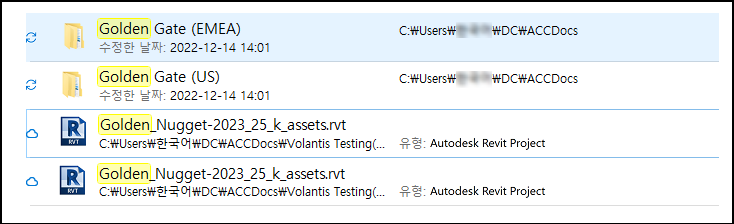
관련된 경우 파일, 폴더, 프로젝트 또는 경로에 강조 표시된 키워드와 함께 검색 결과가 표시됩니다.
잘못된 폴더 문제 해결 동영상 튜토리얼
관련 개념: