작업 3: 구속조건 및 하중 적용
이 작업에서는 선택한 형상에 구속조건과 하중을 적용하여 디자인 조건을 지정합니다. 5가지 다른 하중 케이스를 작성합니다.
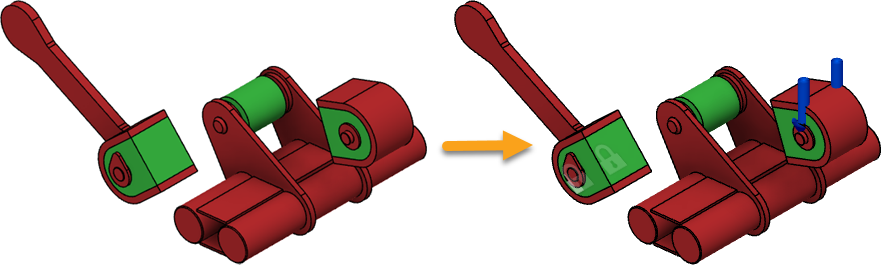
형상 유형이 지정된 프론트 로더 모형(왼쪽)과 구속조건 및 하중이 적용된 모형(오른쪽)
필수 조건
- 작업 2가 완료되었습니다.
단계
바디6 구성요소의 내부 면에 고정 구속조건을 적용합니다. 자세한 내용은 고정 구속조건을 참고하십시오.
주: 구속조건을 사용하여 디자인이 모형에 포함되지 않은 객체와 상호 작용하는 방식을 정의합니다. 이 위치(바디6 구성요소의 내부 면)에서는 디자인이 로더 모형에 부착됩니다.
- 캔버스에서 장애물을 숨기려면 브라우저에서 장애물 형상 노드 옆에 있는
 을 클릭합니다.
을 클릭합니다.
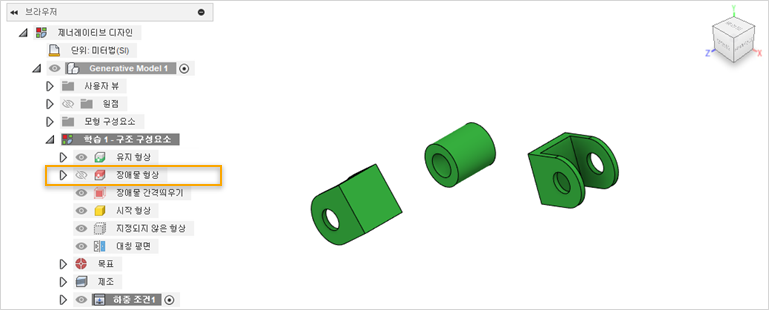
- 정의 탭에서 디자인 조건 > 구조적 구속조건
 을 클릭합니다.
을 클릭합니다.
경고: 구속조건을 적용하여 형상을 유지할 수 있습니다. - 구조적 구속조건 대화상자에서 고정 구속조건이 선택되어 있는지 확인합니다.
- 캔버스에서 다음 그림과 같이 파란색으로 강조 표시된 면을 선택합니다. 이러한 면을 선택하려면 주황색으로 표시된 영역을 확대할 수 있습니다.
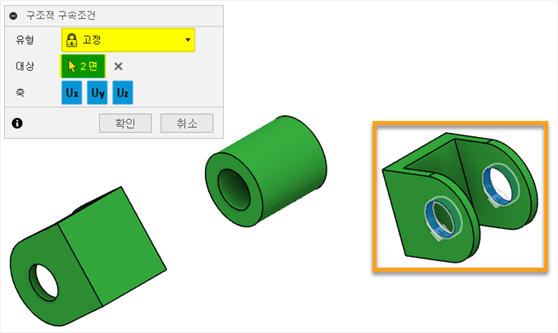
주: 자물쇠 아이콘은 선택한 면에 표시됩니다. - 구조적 구속조건 대화상자에서 확인을 클릭합니다.
- 구속조건이 올바르게 적용되었는지 확인하려면 브라우저에서 하중 케이스1 > 구속조건을 확장합니다.
팁: 적용된 구속조건을 수정하려면 다음 중 하나를 수행합니다.- 브라우저에서 브라우저 위에 마우스를 놓은 다음
 을 클릭합니다.
을 클릭합니다. - 캔버스에서 자물쇠 아이콘을 두 번 클릭합니다.
- 브라우저에서 브라우저 위에 마우스를 놓은 다음
- 캔버스에서 장애물을 숨기려면 브라우저에서 장애물 형상 노드 옆에 있는
바디4 구성요소의 내부 면에 힘 하중을 적용합니다. 자세한 내용은 힘 하중을 참고하십시오.
주: 하중은 디자인을 작동시키는 외부 힘이지만 구부러지거나 끊어질 수 있습니다. 디자인은 적용하는 하중을 견딜 수 있을 정도로 강력해야 합니다. 실제 환경에서 디자인이 노출되는 하중과 가장 잘 일치하는 하중을 적용해야 합니다. 로더가 하중을 전달하므로 시뮬레이션할 힘을 적용해야 합니다.
- 정의 탭에서 디자인 조건 > 구조 하중
 을 클릭합니다.
을 클릭합니다.
경고: 하중을 적용하여 형상만 유지할 수 있습니다. - 구조 하중 대화상자에서 힘 하중이 선택되어 있는지 확인합니다.
- 현재 뷰를 변경하려면 ViewCube의 왼쪽 모서리를 클릭합니다.
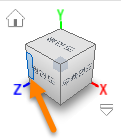
- 캔버스에서 다음 그림과 같이 파란색으로 강조 표시된 면을 선택합니다. 이러한 면을 선택하려면 주황색으로 표시된 영역을 확대할 수 있습니다.
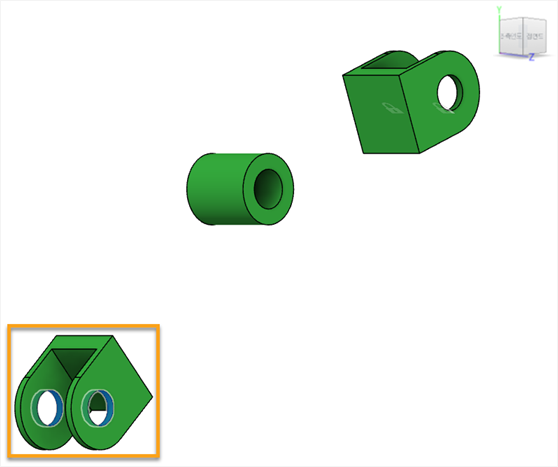
- 구조 하중 대화상자에서 방향 유형에 대해 벡터(x, y, z) 아이콘
 을 클릭합니다.
을 클릭합니다. - Fy 입력 필드에 -1600을 입력합니다.
다음 그림과 같이 선택한 면에 화살표가 표시됩니다.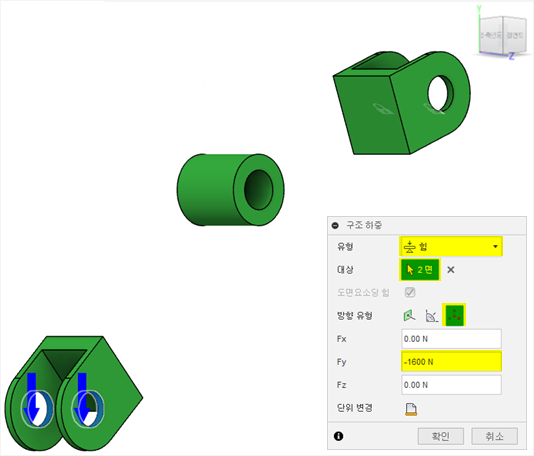
- 확인을 클릭합니다.
- 힘 하중이 제대로 적용되었는지 확인하려면 하중 케이스1 > 하중을 확장합니다.
팁: 적용된 하중을 수정하려면 다음 중 하나를 수행하십시오.- 브라우저에서 브라우저 위에 마우스를 놓은 다음
 을 클릭합니다.
을 클릭합니다. - 캔버스에서 화살표 아이콘을 두 번 클릭합니다.
- 브라우저에서 브라우저 위에 마우스를 놓은 다음
- 정의 탭에서 디자인 조건 > 구조 하중
하중 케이스1을 복제합니다.
팁: 유사하지만 예를 들어 하중을 반대 방향으로 적용해야 하는 경우 하중 케이스를 새로 작성하는 대신 하중 케이스를 복제하고 편집하는 것이 더 빠릅니다.- 브라우저에서 하중 케이스1을 마우스 오른쪽 버튼으로 클릭하고 상황에 맞는 메뉴에서 하중 케이스 복제를 선택합니다.
하중 케이스2가 브라우저에 나타납니다. - 이전 단계를 반복하여 추가 하중 케이스를 작성합니다.
하중 케이스3이 브라우저에 나타납니다.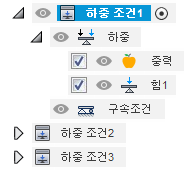
- 브라우저에서 하중 케이스1을 마우스 오른쪽 버튼으로 클릭하고 상황에 맞는 메뉴에서 하중 케이스 복제를 선택합니다.
하중 케이스2에 대한 힘2 하중을 수정합니다.
- 하중 케이스2를 두 번 클릭하여 이 하중 케이스를 활성화합니다.
하중 케이스2는 브라우저에서 파란색으로 강조 표시됩니다. - 브라우저에서 하중 케이스2 > 하중을 확장합니다.
- 힘2 위에 마우스를 놓은 다음
 을 클릭합니다.
을 클릭합니다. - Fy 입력 필드에서 - 기호를 삭제하여 힘 방향을 변경합니다.
다음 그림과 같이 선택한 면에 화살표가 표시됩니다.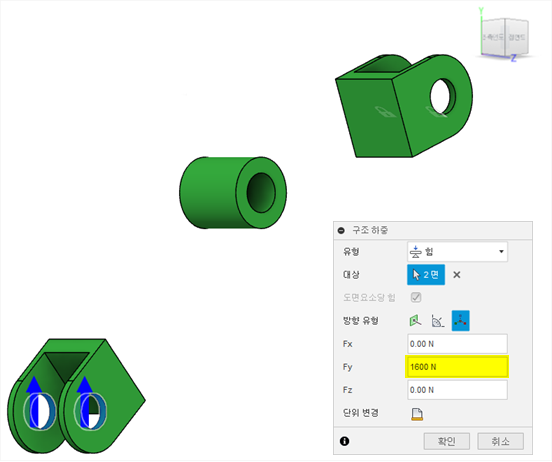
- 확인을 클릭합니다.
- 하중 케이스2를 두 번 클릭하여 이 하중 케이스를 활성화합니다.
하중 케이스3에 대한 힘3 하중 및 고정3 구속조건을 수정합니다.
- 브라우저에서 하중 케이스3을 마우스 오른쪽 버튼으로 클릭하고 상황에 맞는 메뉴에서 하중 케이스 활성화를 선택합니다.
하중 케이스3은 브라우저에서 파란색으로 강조 표시됩니다. - 브라우저에서 하중 케이스3 > 하중을 확장합니다.
- 힘3을 선택한 다음
 을 클릭합니다.
을 클릭합니다. - Fy 입력 필드에 10000을 입력합니다.
다음 그림과 같이 선택한 면에 화살표가 표시됩니다.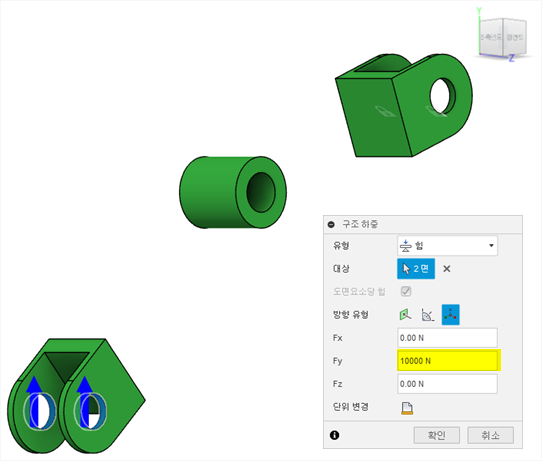
- 확인을 클릭합니다.
- 브라우저에서 하중 케이스3 > 구속조건을 확장합니다.
- 고정3을 선택한 다음
 을 클릭합니다.
을 클릭합니다. - 구조적 구속조건 대화상자의 대상 필드에서 X를 클릭하여 선택한 면을 제거합니다.
- 캔버스에서 다음 그림과 같이 파란색으로 강조 표시된 면을 선택합니다. 면을 선택하려면 주황색으로 표시된 영역을 확대할 수 있습니다.
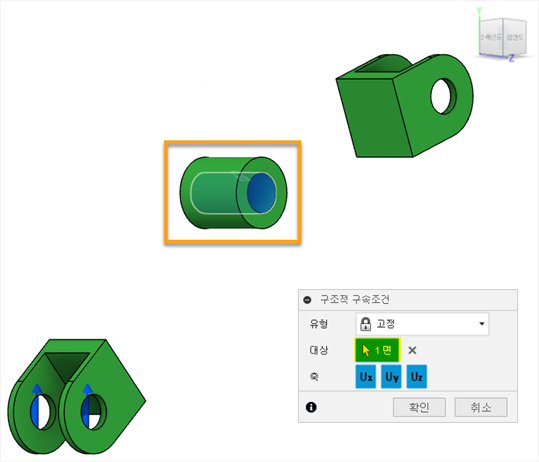
주: 자물쇠 아이콘은 선택한 면에 표시됩니다. - 구조적 구속조건 대화상자에서 확인을 클릭합니다.
- 브라우저에서 하중 케이스3을 마우스 오른쪽 버튼으로 클릭하고 상황에 맞는 메뉴에서 하중 케이스 활성화를 선택합니다.
하중 케이스3을 복제하고 하중 케이스4에 대한 힘4 하중을 수정합니다.
- 브라우저에서 하중 케이스3을 마우스 오른쪽 버튼으로 클릭하고 상황에 맞는 메뉴에서 하중 케이스 복제를 선택합니다.
하중 케이스4가 브라우저에 나타납니다. - 하중 케이스4를 두 번 클릭하여 이 하중 케이스를 활성화합니다.
하중 케이스4는 브라우저에서 파란색으로 강조 표시됩니다. - 브라우저에서 하중 케이스4 > 하중을 확장합니다.
- 힘4 위에 마우스를 놓은 다음
 을 클릭합니다.
을 클릭합니다. - Fy 입력 필드에 - 기호를 입력하여 힘 방향을 변경합니다.
다음 그림과 같이 선택한 면에 반대 방향으로 화살표가 표시됩니다.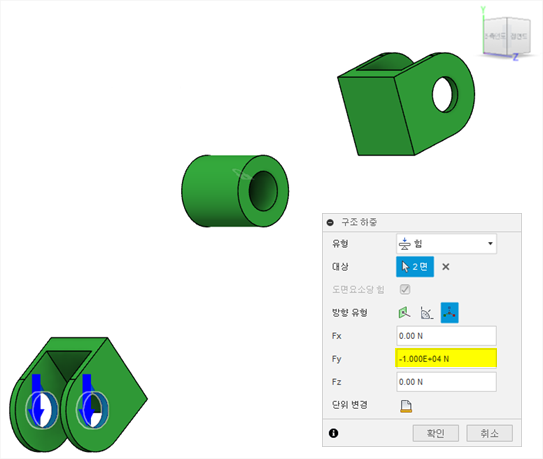
- 확인을 클릭합니다.
- 브라우저에서 하중 케이스3을 마우스 오른쪽 버튼으로 클릭하고 상황에 맞는 메뉴에서 하중 케이스 복제를 선택합니다.
새 하중 케이스를 작성하고 고정 구속조건을 바디4 구성요소의 내부 면에 적용합니다.
- 브라우저에서 하중 케이스4를 마우스 오른쪽 버튼으로 클릭하고 상황에 맞는 메뉴에서 새 하중 케이스를 선택합니다.
하중 케이스5가 브라우저에 나타납니다. - 정의 탭에서 디자인 조건 > 구조적 구속조건
 을 클릭합니다.
을 클릭합니다.
- 구조적 구속조건 대화상자에서 고정 구속조건이 선택되어 있는지 확인합니다.
- 캔버스에서 다음 그림과 같이 파란색으로 강조 표시된 면을 선택합니다. 이러한 면을 선택하려면 주황색으로 표시된 영역을 확대할 수 있습니다.
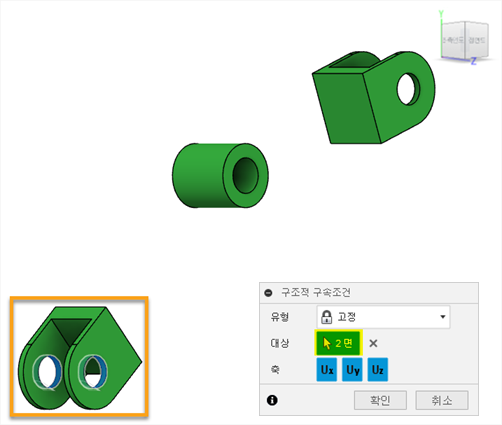
주: 자물쇠 아이콘은 선택한 면에 표시됩니다. - 구조적 구속조건 대화상자에서 확인을 클릭합니다.
- 브라우저에서 하중 케이스4를 마우스 오른쪽 버튼으로 클릭하고 상황에 맞는 메뉴에서 새 하중 케이스를 선택합니다.
하중 케이스5에 대해 바디6 구성요소의 내부 면에 힘 하중을 적용합니다.
- 정의 탭에서 디자인 조건 > 구조 하중
 을 클릭합니다.
을 클릭합니다. - 구조 하중 대화상자에서 힘 하중이 선택되어 있는지 확인합니다.
- 홈 뷰로 돌아가려면 커서를 ViewCube 위로 이동하고
 홈을 클릭합니다.
홈을 클릭합니다. - 캔버스에서 다음 그림과 같이 파란색으로 강조 표시된 면을 선택합니다. 이러한 면을 선택하려면 주황색으로 표시된 영역을 확대할 수 있습니다.
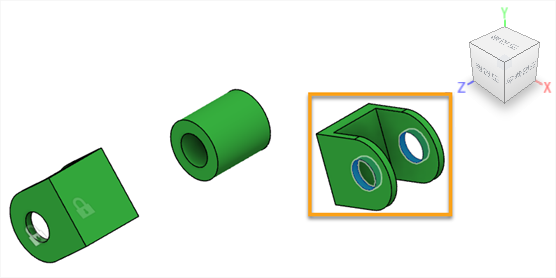
- 구조 하중 대화상자에서 방향 유형에 대해 벡터(x, y, z) 아이콘
 을 클릭합니다.
을 클릭합니다. - Fy 입력 필드에 -1600을 입력합니다.
다음 그림과 같이 선택한 면에 화살표가 표시됩니다.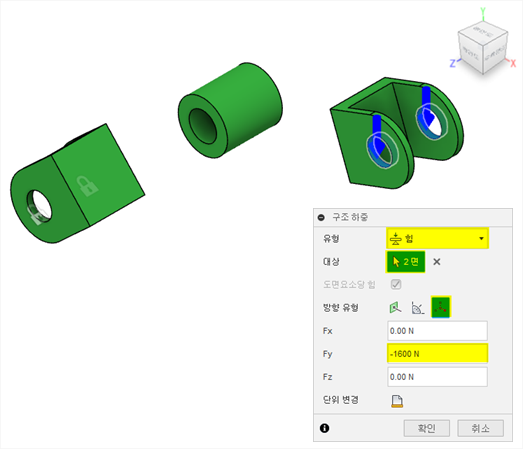
- 확인을 클릭합니다.
- 캔버스에 숨겨진 장애물을 표시하려면 브라우저에서 장애물 형상 노드 옆에 있는
 을 클릭합니다.
을 클릭합니다. - 브라우저에서 각 하중 케이스가 다음 이미지와 일치하는지 확인하기 위해 두 번 클릭하여 활성화합니다.
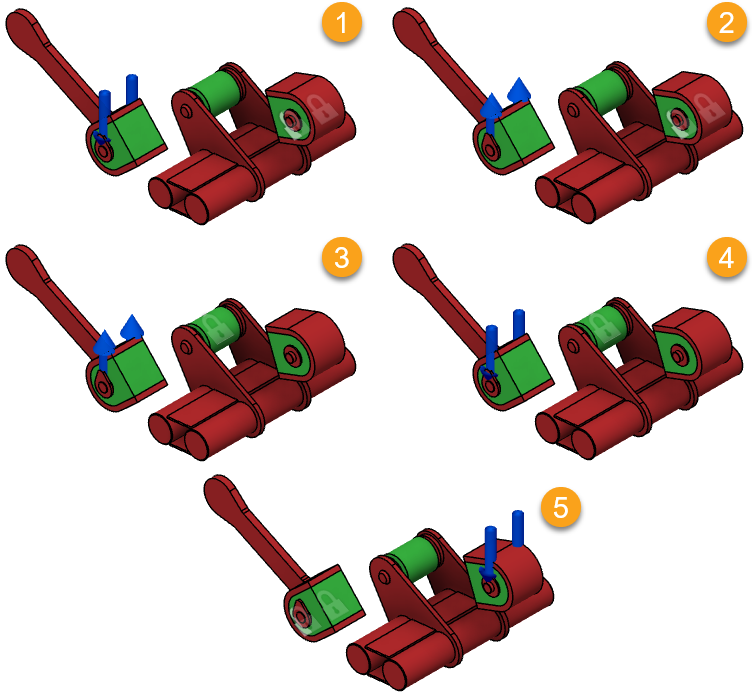
- 정의 탭에서 디자인 조건 > 구조 하중
작업 3 요약
이 작업에서는 선택한 형상에 구속조건과 하중을 적용하여 디자인 조건을 지정했습니다.