작업 2: 디자인 공간 지정
이 작업에서는 제너레이티브 디자인 프로세스에 포함할 형상(유지 형상)과 이 프로세스에서 제외할 형상(장애물 형상)을 결정하여 디자인 공간을 지정합니다.
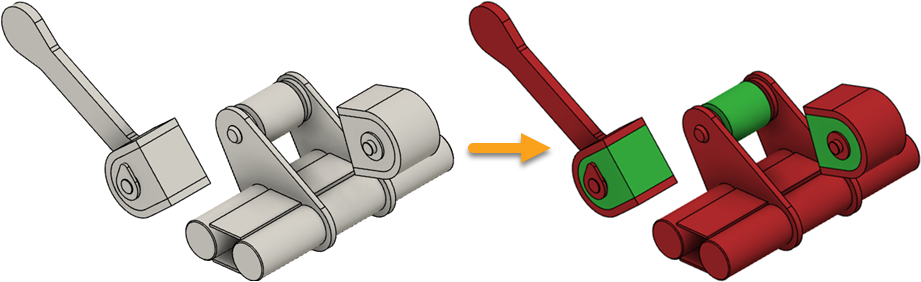
프론트 로더가 열리고(왼쪽) 형상 유형이 지정된 모형이 있습니다(오른쪽).
필수 조건
- 작업 1이 완료되었습니다.
단계
유지 형상을 Inventor에서 작성한 구성요소에 지정합니다.
주: 유지 형상은 디자인의 최종 쉐이프에 포함할 바디에 적용하는 형상 유형입니다. 이 예에서 이러한 바디(4~6의 바디)는 연결점이므로 디자인을 모형의 다른 객체에 부착할 수 있도록 유지하려고 합니다. 자세한 내용은 유지 형상을 참고하십시오.
- 정의 탭에서 디자인 공간 > 유지 형상
 을 클릭합니다.
을 클릭합니다. - 구성요소 리스트를 확장하려면 브라우저의 모형 구성요소 아래에서 GD 학습 > 바디를 확장합니다.
- 브라우저에서 다음 그림과 같이 파란색으로 강조 표시된 바디(바디 4에서 6까지)를 선택합니다.
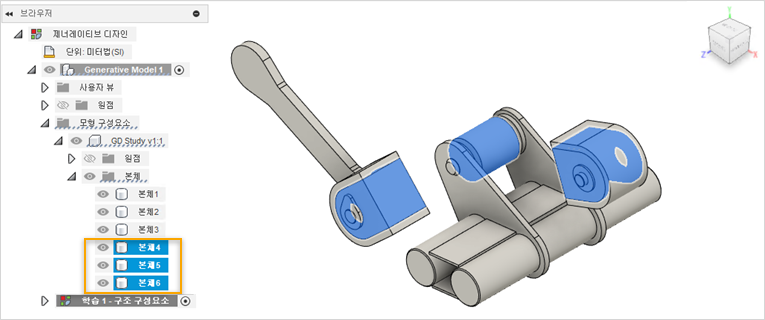
주: 캔버스에서 이러한 구성요소도 강조 표시되어 있음을 확인할 수 있습니다. - 유지 형상 대화상자에서 확인을 클릭합니다.
바디가 캔버스에 녹색으로 표시됩니다.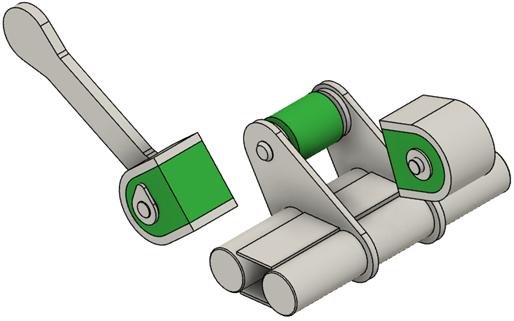
- 디자인에서 3개의 바디가 유지 형상으로 지정되었는지 확인하려면 브라우저의 학습 1에서 유지 형상를 확장합니다.
팁: 수정하려면 브라우저에서 유지 형상 노드 위에 마우스를 놓은 다음 을 클릭합니다.
을 클릭합니다.
- 정의 탭에서 디자인 공간 > 유지 형상
장애물 형상을 구성요소에 할당합니다.
주: 장애물 형상은 디자인의 최종 쉐이프에서 제외할 바디에 적용하는 형상 유형입니다. 이는 결과 생성 중에 재질이 작성되지 않는 빈 공간을 나타냅니다. 이 예에서는 부품의 이동으로 인해 이러한 영역(1에서 3까지의 바디)에 재질이 없어야 합니다. 자세한 내용은 장애물 형상을 참조하십시오.
- 정의 탭에서 디자인 공간 > 장애물 형상
 을 클릭합니다.
을 클릭합니다. - 구성요소 리스트를 확장하려면 브라우저의 모형 구성요소 아래에서 GD 학습 > 바디를 확장합니다.
- 브라우저에서 다음 그림과 같이 파란색으로 강조 표시된 바디(1에서 3까지의 바디)를 선택합니다.
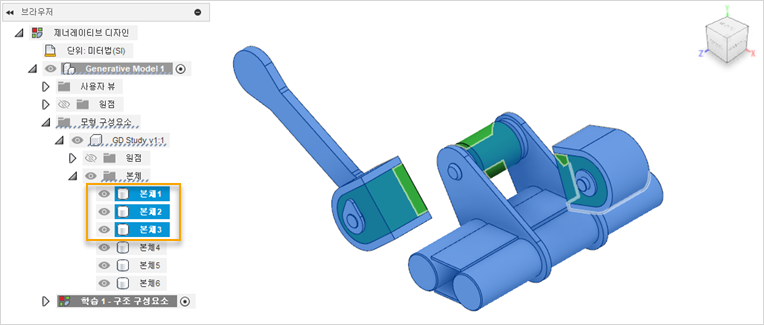
주: 캔버스에서 이러한 구성요소도 강조 표시되어 있음을 확인할 수 있습니다. - 장애물 형상 대화상자에서 확인을 클릭합니다.
바디가 캔버스에서 빨간색으로 표시됩니다.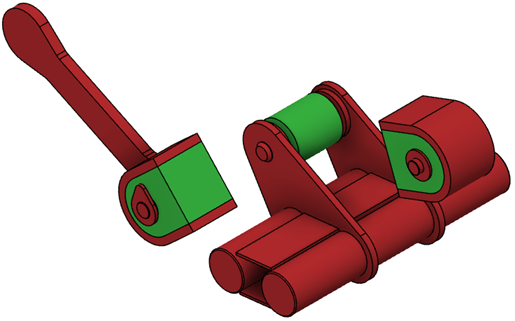
- 디자인에서 3개의 바디가 장애물 형상으로 지정되었는지 확인하려면 브라우저의 학습 1 아래에서 장애물 형상을 확장합니다.
팁: 수정하려면 브라우저에서 장애물 형상 노드 위에 마우스를 놓은 다음 을 클릭합니다.
을 클릭합니다.
- 정의 탭에서 디자인 공간 > 장애물 형상
작업 2 요약
이 작업에서는 형상 유형을 프론트 로더 모형에 지정하여 디자인 공간을 지정했습니다.