작업공간 그리드 구성
Fusion Manage 사이트의 모든 작업공간에서 그리드 탭을 사용하도록 설정하면 데이터를 테이블 형식으로 표시할 수 있습니다. 작업공간에서 그리드를 구성하는 것은 항목 상세 정보 양식에 테이블을 추가한 후 테이블에 필드를 지정하는 방법과 매우 유사합니다.
중요: 작업공간의 그리드를 구성하려면 먼저 작업공간에서 그리드 탭을 사용하도록 설정해야 합니다(작업공간 그리드 구성 참조).
중요: 최신 인터페이스에서 그리드 탭은 기본적으로 해제되어 있습니다. 사이트에서 그리드 탭을 사용하도록 설정하려면 Autodesk에 문의하십시오.
그리드 및 그리드 필드 구성
작업공간 그리드 배치 페이지를 열려면:
- 관리 메뉴에서 작업공간 관리자를 클릭합니다.
- 작업공간 관리자에서 작업공간의 패널을 확장합니다.
- 그리드 탭을 클릭합니다.
그리드 필드를 추가 및 구성하려면:
항목 상세 정보 양식 구성의 항목 상세 정보 양식 구성 섹션에 나와 있는 항목 상세 정보 양식에 필드를 추가하기 위한 동일한 지침을 따릅니다. 이 지침은 그리드 필드를 편집, 복제 및 삭제에도 유용합니다.
그리드에 필드를 지정하려면:
- 지정되지 않은 필드 아래의 필드를 클릭하고 그리드 필드로 끌어 놓습니다.
- 배치 저장을 클릭합니다.
주: 필드 지정에 대한 추가 도움말은 항목 상세 정보 양식 구성의 항목 상세 정보 양식 구성 섹션에 나와 있는 지침을 참고하십시오. 해당 지침은 그리드에서 필드가 배치되는 순서를 변경하고 그리드에서 필드를 제거하는 데에도 유용합니다.
그리드에서 행의 기본 정렬 순서를 구성하려면:
- 그리드 필드 컨테이너에서 행을 정렬할 첫 번째 필드를 클릭하고 정렬 필드 컨테이너로 끌어 놓습니다.
- 오름차순이나 내림차순으로 지정하려면 필드 컨테이너에서 위쪽/아래쪽 아이콘을 클릭합니다.
- 정렬할 추가 필드를 끌어서 놓고 같은 방식으로 정렬 순서를 지정합니다.
- 정렬 필드의 순서를 변경하려면 필요에 따라 컨테이너 내에서 필드를 위아래로 끕니다.
- 그리드 행 정렬 순서에서 필드를 제거하려면 필드 컨테이너에서
 아이콘을 클릭합니다.
아이콘을 클릭합니다. - 완료되면 배치 저장을 클릭합니다.
주: 그리드 행의 정렬 순서를 구성하지 않도록 선택하면 행이 추가된 순서대로 정렬됩니다. 또한 사용자는 활성 세션의 그리드 정렬 순서를 변경할 수 있습니다.
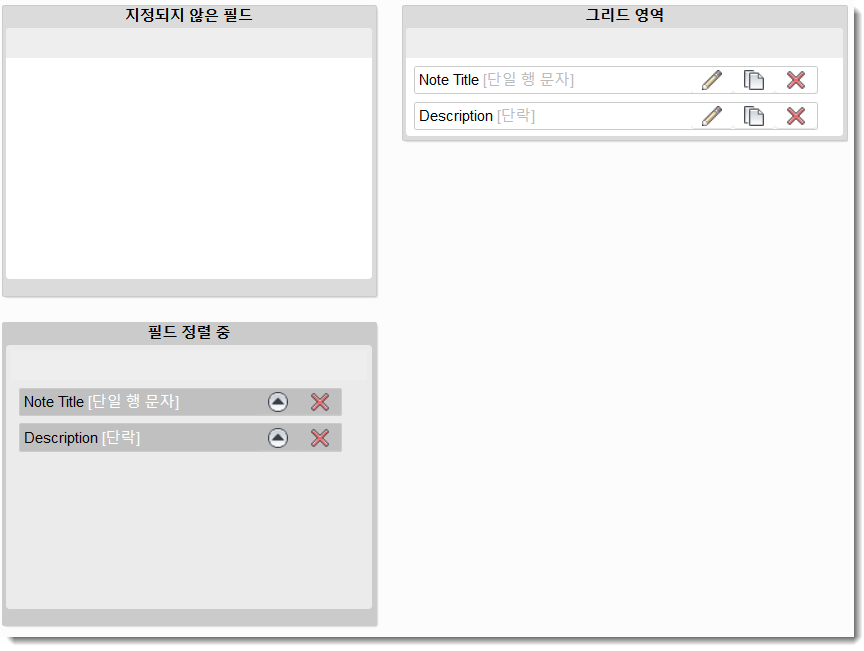
작업공간에서 그리드 탭 사용
작업공간에서 그리드 탭을 사용하려면 다음 권한을 설정합니다.
- 작업공간에 대해 사용자 역할을 작성하고 필요에 따라 작업공간에 그리드 권한(보기, 추가, 편집, 삭제)을 추가합니다.
- 해당 권한이 필요한 사용자를 위한 사용자 그룹을 작성합니다.
- 사용자 그룹을 1단계에서 작성한 역할에 지정합니다.