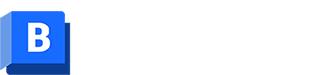Supported Languages and Preferences
The language displayed for the product depends on your language preference settings in your internet browser and whether the language is supported for each product.
Important:
- The language for system generated reports and email notifications are controlled separately from the browser language settings.
- See the About Reports topic to learn how to adjust the language for reports.
- Sign into your personal Autodesk profile and click Settings on the left to adjust the language settings for emails.
Supported Languages
Unified products including AutoSpecs, BIM Collaborate Pro, Build, Docs, and Takeoff support the following languages:
- Chinese Simplified
- Chinese Traditional
- Czech
- Danish
- Dutch
- English (UK)
- English (US)
- French
- French Canadian
- German
- Italian
- Japanese
- Korean
- Norwegian
- Polish
- Spanish
- Swedish
Select a Language Preference
See the instructions below to learn how to select a language preference for the product with three common browsers.
Google Chrome
- In Google Chrome, click
 > Settings.
> Settings. - Click Advanced.
- Scroll down and expand the Languages section.
- Click Add languages, select the checkbox next to the language you require and click Add.
- Click
 > Move to the top, or Move down, to order the languages based on your preference. You can also select the Display Google Chrome in this language option to specify a default language.
> Move to the top, or Move down, to order the languages based on your preference. You can also select the Display Google Chrome in this language option to specify a default language. - You can also turn on the Offer to translate pages that aren't in a language you read option.
- Refresh, or close and reopen, the browser to update the display language.
Edge
- Click Tools > Internet Options.
- Click Languages.
- Click Set Language Preferences to display the Control Panel.
- Click Add a language.
- Select the language you require.
- Click Add.
- Order the languages based on your preference, using the Move up and Move down buttons.
- Close the Control Panel, and then click OK to close the Language Preference and Internet Options dialog boxes.
- Close and reopen the browser to update the display language.
Firefox
- Click
 > Options.
> Options. - From the sidebar, select Content.
- Scroll down to Languages and Appearance, and click Choose in the Language section.
- Choose a language from the Select a language to add drop-down list.
- Order the languages based on your preference, using the Move up and Move down buttons.
- Click OK.
- Refresh, or close and reopen, the browser to update the display language.