硬體與系統建議
一般
- Win7 x64 (Ultimate、Enterprise 或 Professional)。
- 兩個六核心處理器 (共 12 核心;不建議使用超執行緒,因為除 Studio 彩現之外,Inventor 不需要利用該技術)。
- 24 GB 或更大的系統 RAM。
- 具有 2 GB 或更大視訊 RAM 的 DirectX 11 級圖形卡 (CAD 工作站級圖形卡)。
- 兩個 (或更多) 1 TB 硬碟機、SATA、SAS、Ultra 160 和 Ultra 320 SCSI、SSD、RAID 0 或 1、7200 RPM 或更好。
- Win7 x64 (Ultimate、Enterprise 或 Professional)。
- 四核心或六核心 Intel Xeon 處理器
- 12 GB 或更大的系統 RAM
- 具有 2 GB 或更大視訊 RAM 的 DX 11 級圖形卡
- 至少 1 TB 的硬碟空間
- 經過 Autodesk 認證的圖形硬體:http://usa.autodesk.com/adsk/servlet/cert?siteID=123112&id=16391880
系統 RAM 越大,提供的效能就越好,提供的容量也就越大。下表提供針對建議的 RAM 容量的一般準則。實際需求因零件幾何圖形的複雜性和複本數量而異。
| 獨立零件的數目 | 建議的 RAM (GB) |
|---|---|
| > 5000 | 6 |
| > 10,000 | 12 |
| > 15,000 | 18 |
| > 20,000 | 24 |
主機板
為簡化對更新、驅動程式、BIOS 或晶片組公用程式的搜尋,請選擇使用由相同製造商製造的晶片組的主機板。選取 CPU 時,請考慮機載快取記憶體。機載快取記憶體的容量和類型會顯著影響效能。
使用晶片組來自 Intel 或 AMD 的主機板。由於實施了 AGP 介面,一些其他製造商的晶片組公用程式可能存在穩定性問題。在此情況下,您可以解除安裝這些公用程式,並依賴於一般 Windows 驅動程式,但這可能會對效能造成不利影響。請聯絡製造商以解決此情況。
即使是新電腦也很少擁有製造商網站上最新提供的 BIOS。請下載並更新最新的 BIOS。
圖形卡
請確保您已安裝最新的驅動程式和 BIOS。
如果可能,請保留主機板上 AGP (圖形卡) 插槽旁邊的 PCI 插槽。許多較新的圖形卡都安裝有風扇,會禁止使用第一個 PCI 插槽。它們產生的過量熱量可能會導致放置在它們旁邊的 PCI 卡發生問題。它們還使用相同的主機板基礎結構,從而導致 IRQ 衝突。
經過 Autodesk 認證的圖形硬體:http://usa.autodesk.com/adsk/servlet/cert?siteID=123112&id=16391880
RAM
在您的電腦上安裝的 RAM 越大越好。請查看主機板規格,以查看可以安裝的最大 RAM 容量。會使用可用的最快 RAM。
| 獨立零件的數目 | 建議的 RAM (GB) |
|---|---|
| > 5000 | 6 |
| > 10,000 | 12 |
| > 15,000 | 18 |
| > 20,000 | 24 |
Intel 系統 - 優先選擇 RD-Ram 或 DDR RAM (RAMBUS) 模組。同樣,AMD 系統 - 選擇 DDR RAM。請選擇資料傳輸頻率與處理器的資料傳輸頻率相同的 RAM。例如,PC1066 RAM 以 2,132 MB/秒的速率傳輸資料,這和 Intel 850E 是相同的。一對 RAM 的傳輸速率為 4.2GB/秒。頻率為 533 MHz 的 P4 CPU 的工作速率也是 4.2GB/秒。
請使用 Memprobe.exe,以取得有關您的系統 RAM 目前使用狀況的詳細資訊。此公用程式位於 C:\Program Files\Autodesk\Inventor <版本>\Bin。使用 Memprobe.exe 時,請加入 Inventor 工作集和系統工作集,然後將它們與「硬體」值進行比較。
硬碟機規劃
組織硬碟機:
在本節中,儲存於電腦硬碟中的資訊可以分為以下四個品類。每個品類都有不同的要求:
- 作業系統 = 作業系統
- 應用程式 = Inventor 應用程式
- 資料 = Inventor 資料檔案 (ipt、iam、idw 檔案和工作區)
- 暫存檔 = 分頁檔、退回檔和暫存檔
在大多數基本情形下,這些項目位於系統中一個實體磁碟的一個或兩個分割區中。在理想情況下,它們位於多個磁碟區中,其中「暫存檔」已等量化,「資料」已等量化且具有容錯功能。
- 資料存取
「作業系統」和「應用程式」中的檔案會被頻繁存取 (啟動程式時,檔案即會被載入到記憶體一次)。在您使用 Inventor 時,經常會讀取和寫入「資料」和「暫存檔」中的檔案。因此,使用更快的硬碟機來提高對「資料」和「暫存檔」的讀取和寫入存取速度,可獲得最大的益處。
- 分段
這與資料存取密切相關。檔案使用率越高,其分段速度就快。
「作業系統」和「應用程式」的分隔是表面的,不會對效能產生太多影響。
將「暫存檔」放置在單獨的分割區中可確保不會導致其他檔案發生分段。若要輕鬆消除分段,請在關閉所有應用程式之後,刪除系統 Temp 資料夾中的所有檔案。將最小分頁檔大小設定為與最大分頁檔大小相同的值,以在分頁至磁碟時提高效能。分頁檔不會發生分段,也不會導致其他檔案發生分段。此外,由於分頁檔已設定為最大大小,因此不需要浪費時間來展開它。首先,在空白分割區上建立分頁檔。然後,它不會發生分段,也不需要刪除並重新建立分頁檔。
固態磁碟機可以提高大型組合的效能。硬碟機讀取/寫入時間會影響開啟或儲存組合所需的時間。固態磁碟機可以提高此效能。
Inventor 在存取檔案時使用區段載入,這意味著只會在記憶體中載入所需的檔案部分。剩餘部分將保留在硬碟機中。因此,在需要該檔案的其他區段時,如果能儘快讀取這些區段將大有裨益。
請按照以下建議提高效能:
- 確保「作業系統」\「應用程式」與「資料」\「暫存檔」位於不同的實體磁碟中,至少位於不同的分割區中。
- 請考慮,最大的效能提升來自於「資料」和「暫存檔」之存取速度的提高。如果您擁有多個可用磁碟,您可以使用軟體 RAID (廉價磁碟冗餘陣列)、等量磁碟區來提高效能。(將兩個磁碟合併為一個等量磁碟區,並將您的「資料」檔案放在該磁碟區中。)對「暫存檔」執行相同的作業。若要取得更佳的效能和容錯,請考慮使用硬體 RAID 解決方案。
- 對於「暫存檔」,容錯不是必需的。硬體等量化會最佳化 I\O 速度。
- 對於「資料」,除了實施一個很好的備份解決方案,還建議提供容錯功能。
- 請確保「應用程式」、「資料」或「暫存檔」檔案未加密或壓縮,因為這將需要額外的處理器時間。
- 請確保硬碟控制器不是瓶頸問題。例如,使用 IDE,可以更快地在每個通道中放置一個磁碟機做為主要磁碟機。因此,請勿將兩個磁碟機做為主要磁碟機和從屬磁碟機放在同一個通道中,當您使用軟體等量化時尤其如此。
- 如果有多個可用硬碟,請確認「資料」位於一個磁碟的一個分割區中,「暫存檔」位於另一個磁碟的一個分割區中。
- 通常情況下,SCSI 比 IDE 的速度快,因為它沒有 IDE 的 CPU 消耗。
- 請確認所有分割區上有足夠的可用空間。請記住將 Inventor 退回檔考慮在內。
- 請勿將多個分頁檔放置在相同實體磁碟機上的不同分割區中,因為這樣做沒有好處。
雙處理器
您可以在 Inventor 中使用多個處理器,來取得一些益處。但是,較快的單一處理器可能更合適。根據設計,Inventor 不是多執行緒應用程式。多個處理器之間通常無法平衡處理負載。但是,Inventor 中的一些特定功能不支援多核心技術。
最明智的選擇是購買您的預算允許的最快單一 CPU。如果您的預算允許,請購買兩個最快的雙 CPU。
硬體衝突
使用「系統資訊」對話方塊,以確定任何硬體衝突。對於 Windows XP,請使用 winmsd。在「系統資訊」對話方塊中,移至「硬體資源」>「衝突/共用」。
記下發生衝突的任何設備,並更新驅動程式。(尤其是與圖形卡或網路卡發生衝突的任何設備。)Windows 會動態指定 IRQ,因此更新驅動程式無法解決這些衝突。但是,它可協助更好地管理衝突。
更新其他設備的驅動程式
- 硬碟機
- 硬碟控制器
- CD-ROM|DVD 播放機\CDR\RW 磁碟機
- 監視器
- 網路卡
- 音效卡
- 鍵盤
- 滑鼠
- 3D 滑鼠 (空間滑鼠、SpaceNavigator 魔幻手、SpacePilot 宇航者等)
- 連接至電腦的任何其他周邊設備 (印表機、相機、數位板等)
實體記憶體分段
使用任何需要耗用大量記憶體的應用程式時,電腦中的記憶體都會以類似於硬碟的方式進行分段。RAM 分段會導致作業系統花費越來越長的時間完成 I\O 請求,從而降低整個系統的速度。此問題的最常見解決方法是,在其開始對效能產生負面影響時重新啟動電腦。一種替用方法是,使用 Windows 中執行的 RAM 重組公用程式,並在分段達到警報層級時自動釋放 RAM。
分頁檔
永遠在最新格式的空白分割區中建立分頁檔,以確保最小化分段。
將分頁檔大小的最小值和最大值設定為相同的值。相同的值可確保一次配置整個磁碟空間量,從而最小化磁碟的分段。它還可保證記憶體配置速度不會因重調虛擬記憶體大小而降低。
將分頁檔大小設定為實際 RAM 的 1 至 1.5 倍。
如果虛擬記憶體量與實體記憶體量不相稱 (5:1),效能會受影響。電腦在不斷地讀取和寫入至磁碟。
請勿將多個分頁檔放置在相同實體磁碟機上的不同分割區中。最好是,將其放置在與系統 (作業系統) 檔案不同的分割區或實體磁碟上,例如,d:\ 中的一個分頁檔。
請避免將分頁檔放置在與系統檔案 (例如作業系統) 相同的磁碟機上。
請避免將分頁檔放置在容錯磁碟機上,例如鏡射磁碟區或 RAID-5 磁碟區。分頁檔不需要容錯,而某些容錯系統會因為向多個位置寫入資料而導致資料寫入速度變慢。
重組硬碟機
重組磁碟機可縮短 Inventor 文件 (尤其是大型組合) 的開啟時間。在您將大型檔案複製或儲存到分段磁碟機時,檔案會被分段,從而增加開啟時間。磁碟越慢,就會有越多的分段影響效能。當您將資料集移轉至新版本的 Inventor,或將資料集從 Vault 或網路位置下載到您的電腦以進行編輯時,這個因素非常重要。
您可以使用隨 Windows 安裝的工具進行重組,或可以使用商用工具。「釋放」工具位於「開始」>「程式集」>「附屬應用程式」>「系統工具」>「磁碟重組工具」下。您可以對安裝在您硬碟上的 Inventor 程式模組進行重組,以縮短 Inventor 啟動時間。若只要重組您的 Inventor 程式檔案,請使用以下程序:
- 從 http://technet.microsoft.com/zh-tw/sysinternals/bb897428 下載「Contig」工具。將 contig.exe 程式放置在一個資料夾 (例如 C:\Windows) 中,或 PATH 環境變數中包括的某個其他資料夾中。
- 啟動指令行視窗 -「開始」、「執行」、鍵入「CMD」,然後按一下「確定」。
- 將資料夾變更為包含 Inventor 程式模組的資料夾。例如:「cd C:\Program Files\Autodesk\Inventor <版本>\Bin」
- 如果您想瞭解 Inventor 檔案是否已分段,請執行「Contig /a *.*」
- 如果 Contig 報告您的檔案平均超過每個檔案 1.5 次分段,請將其重組。若要重組目前資料夾和所有子資料夾中的檔案,請鍵入「Contig /s *.*」
- 重新啟動。
如果您在對磁碟機進行重組之後,仍然發現啟動速度較慢,則您的磁碟或輸入設備規劃可能有問題。對於磁碟機問題,請與您當地的 IT 部門配合工作以對您的磁碟機執行基準測試,並確定是否存在規劃或驅動程式問題。如果您使用專為 CAD 產品製造的輸入設備,您可以將其解除安裝,然後使用普通滑鼠,來查看該設備是否導致了問題。為您的輸入設備安裝較新的驅動程式有時可以解決問題。
清理磁碟
「清理磁碟」是用來移除不需要和不必要檔案的一站式工具。它可用於清除「資源回收筒」、暫存檔、舊的壓縮檔案等。請在執行「清理磁碟」後重組硬碟機,以獲得最大好處。可從「開始」>「程式集」>「附屬應用程式」>「系統工具」>「清理磁碟」,存取「清理磁碟」。
定期清空 Temp 資料夾和「資源回收筒」。移至「開始」>「控制台」>「系統」>「進階」頁籤 >「環境變數」,以尋找暫存檔所在的位置。
請確保作業系統、Inventor 應用程式檔案或 Inventor 工作檔案不在壓縮或加密磁碟機上。
OEM 版本的 Windows
如果您的電腦上預先安裝了 Windows,製造商可能已對其進行「調整」。如果電腦未設置為使用 DMA 存取所有 IDE 磁碟機,替用的 PIO 模式會佔用大量 CPU。主要通道上的第一個設備是主要的硬碟,通常會正確規劃,但請檢查次要通道上的從屬磁碟機和設備。
在「裝置管理員」中,按一下「IDE ATA\ATAPI 控制器」。在「主要 IDE 通道」上按一下右鍵。然後按一下「進階設定」頁籤,並將「轉送模式」變更為「使用 DMA (如果可用的話)」。
Windows 主題與效能
Windows 主題與視覺效果使用系統資源,並會對生產力造成細微影響。請將它們保持最小。
- Windows XP:「控制台」>「系統」>「進階」>「效能」>「設定」
- Windows 7:「控制台」>「系統及安全性」>「系統」>「進階系統設定」。在「進階」頁籤中,按一下「效能」區域中的「設定」按鈕。
- Windows XP:「控制台」>「顯示」>「主題」
- Windows 7:「控制台」>「外觀及個人化」>「個人化」
- 「控制台」>「外觀及個人化」>「桌面小工具」
防毒軟體
透過降低安全性等級,最小化您的防毒軟體對 Inventor 的干涉。某些防毒軟體可以停用「即時檔案保護」。建議您對其進行規劃,以便僅掃瞄可執行檔,而非開啟的每個檔案。
清理您的登錄
Regedit 是隨 Windows 預先安裝的精簡登錄編輯工具。有多種工具可用來更好地執行此工作。
服務
若要釋放記憶體,請關閉未在使用中的服務。停止未使用的服務可以節省記憶體,並提高系統效能。但是,請確保您瞭解停止服務的後果,然後再停止服務。
在您電腦上執行但很少使用或從不使用的服務,會浪費系統資源。請在 Windows「服務」對話方塊中管理服務。按一下某服務可顯示描述。按兩下某服務可顯示「內容」對話方塊。在「依存性」頁籤上,查看從屬服務和所需的服務。如果不需要某服務,請將啟動類型變更為「手動」。請記下您所做的任何變更,以便您可以在必要時回復至先前的設定。
背景應用程式
最小化在背景和 Windows 工作列中執行的應用程式數目。
網路環境
使用文件管理系統 (例如 Autodesk Vault Basic),將資料複製到您的本端硬碟中。從您的本端硬碟機存取資料,可讓您在開啟、儲存、關閉和更新期間,取得可能的最快存取速度。
- 提高穩定性,並減少組織中其他區域的不必要的網路頻寬。
- 允許工程團隊以完整的雙工 1-Gb 速度執行,而不影響組織的其他區域。
切換
在切換至 1-Gb 全雙工後鎖住所有工程連接埠,且不允許自動切換。
此動作可確保在使用大量 Inventor 資料時,LAN 區段上的資料流不會發生中斷。如果您在共用環境中使用 Inventor,此設定對於取得可預測的穩定網路非常重要。
網路卡
將所有網路卡鎖住於 1-Gb 全雙工,且不允許自動偵測。
此動作可確保在使用大量 Inventor 資料時,LAN 區段上的資料流不會發生中斷。如果您在共用環境中使用 Inventor,此設定對於取得可預測的穩定網路非常重要。
資料伺服器
- 更快的 CPU
- 增大的記憶體
- 多個網路卡
躍點
確保工作站與 Inventor 檔案伺服器之間沒有兩個以上的躍點。
檢查躍點的一種簡單方法是從用戶端電腦到伺服器使用 DOS 指令「tracert」。tracert 指令會列示躍點數。
LAN 區段
確保 Inventor 檔案伺服器與 Inventor 使用者位於同一個分段的 LAN 區段中。
最佳化網路效能
如果您在一個共用環境中工作,並且瓶頸問題不是 Inventor 或作業系統而是網路,您可以提高網路流量速度。設定 I\O 頁面鎖住限制,以提高系統效能。根據您的系統規劃,8 到 16 MB 之間的頁面鎖住限制是很好的選擇。
HKEY_LOCAL_MACHINE\SYSTEM\CurrentControlSet\Control\Session Manager\Memory Management
新增名為「IOPageLockLimit」的 DWORD 項目。輸入以位元組表示的限制大小,即,12 MB = 12582912 位元組 (=12 x 1024 x 1024)。
監視網路使用量
測量工作站用戶端和 Inventor 檔案伺服器上的網路使用量。保持伺服器上的整體網路使用量在 40% 或更少。如果伺服器網路使用量超過了 40%,效能會受影響,且發生資料遺失的可能性會增大。請升級網路,或限制存取伺服器的使用者數目。
如果所有使用者同時使用伺服器,建議您升級伺服器的 CPU 和記憶體,以及多個網路卡和 LAN 區段 (如果可能)。
Inventor 使用分段檔案載入,當您在網路上使用檔案時,這可能會導致問題。例如,您開啟了一個組合檔,Inventor 會開始載入每個檔案的邊界表現,並且您開始編輯某些零件檔。之後,網路發生中斷,並且您嘗試儲存時無法完成,因為完整的檔案未從本端傳輸。然後,需要回復至較舊版本的檔案。因此,建議您使用本端磁碟機。
工具和方法
專案檔案
專案檔案會組織 Inventor 資料,並確定工作資料、樣板、型式和資源庫的位置。
請勿將工作區放在網路位置上。最好將其放在本端電腦上。請在保留在本端的檔案上執行所有工作,並且在完成後,將檔案複製回網路上。如果不這樣做,當您在網路上儲存所有資料時,效能會受到影響。請將工作區放在每個使用者的本端電腦中。
請勿將工作區或資源庫位置定義為指向工作區或其他工作群組或資源庫的子資料夾。
- 工作區 - C:\Damper
- 工作群組 - C:\Damper\Section1
如果工作區或資源庫位置為其他已定義位置的子資料夾,Inventor 會以紅色亮顯錯誤的路徑。您仍可以儲存專案檔案。這是一個警告,指示該位置無法產生最高效的檔案結構。
定義的工作群組搜尋路徑越少越好。較少的搜尋路徑可以改進檔案搜尋。使您的組合結構平坦。例如,如果您的資料夾中有一個組合檔案,請將該 .iam 的所有 .idws 放在同一資料夾中。在子資料夾中,將所有元件放在該 .iam 中。Inventor 使用「子資料夾路徑」來尋找其所需的元件。如果 Inventor 無法立即找到元件,它會繼續搜尋,從而對效能產生負面影響。
若要取得更多資訊,請參閱〈專案〉
應用程式選項
該表格包含會影響組合效能的建議的應用程式選項。
| 頁籤 | 選項 | 大型組合設定 |
|---|---|---|
| 一般 | 展示指令提示 | 關閉 |
| 啟用最佳化選取 | 打開 | |
| 退回檔案大小 | 1000 MB | |
| 顏色 | 背景 | 單色 |
| 啟用預先亮顯 | 關閉 | |
| 顯示 | 顯示品質 | 粗糙 |
| 視圖轉場時間 | 0 | |
| 最小畫面速率 | 10 | |
| 展示原點 3D 指標 | 關閉 | |
| 展示原點 XYZ 軸線標示 | 關閉 | |
| 硬體 | 效能 | 打開 |
| 圖面 | 擷取模型標註 | 關閉 |
| 顯示線粗 | 關閉 | |
| 將預覽展示為 | 邊界框 | |
| 完整剖面視圖預覽 | 打開 | |
| 啟用背景更新 | 打開 | |
| 筆記本 | 註記圖示 | 關閉 |
| 草圖 | 建立和編輯草圖時自動投影邊 | 關閉 |
| 組合 | 延期更新 | 打開 |
| 啟用約束冗餘分析 | 關閉 |
組合
解決所有約束錯誤
確保所有與約束相關的錯誤已解決。先開啟所有次組合,並解決次組合中的問題。然後開啟主組合,並解決任何錯誤。在大型組合中,嘗試解決較低層級次組合中的約束錯誤需要花費很長時間。
工作幾何圖形
關閉不必要工作平面、軸線及點的可見性。在一個組合中顯示太多工作特徵可能會影響效能。若要快速關閉所有工作幾何圖形,請使用「檢視」>「物件可見性」。
複雜特徵
標準化完成設計所需的詳細資料量。有時,小元件的頂層組合具有特別大量的詳細資料。標準化為較少的詳細資料量可提高效能並增加容量。您可以在必要時建立需要較高詳細等級的零件。建議您僅在零件符合某些預先確定的需求時,才建立這些零件。然後,工程師可以僅對完成設計所需的內容進行塑型。
螺旋或彈簧造型的零件可能需要大量資源。請使用較簡單的造型取代這些零件,或關閉可見性 (尤其是在圖面中)。
同樣,也不必永遠完整、詳細地顯示市購零件,例如來自外部並插入至組合的標準元件 (馬達、引動器)。通常,在完成您的設計時,不必對市購元件執行內部工作或顯示其詳細資料。
對錯誤的處理
警告 - Inventor 會在出現問題時顯示警告。
請使用「設計醫生」和「草圖醫生」,嘗試從組合中移除警告,然後再將其整合到生產設計中。缺少參考和約束失敗是關鍵警告,並會影響 Inventor 的效能。雖然您可以在缺少零件和約束失敗的情況下工作,但出於長遠考慮,最好不要這樣做。在您每次切換回該檔案時,Inventor 都會發現某個物件不良,執行檢核,並對其進行更新。如果移除所有錯誤,組合的行為將更加可預測,並且效能會提高。
關閉所有自適應
保持自適應打開可以減少 Inventor 的回應。會頻繁檢查自適應元件,以便進行重新計算。因此,請在設計完成後關閉自適應,並在需要進行設計變更時再次將其打開。
標準零件
對於不變更的標準零件,請考慮將其放置在專案資源庫資料夾中。Inventor 會以不同於一般零件的方式搜尋這些零件。請勿變更既有資源庫資料夾的名稱。如果進行名稱變更,您必須解析該資源庫中的每個零件。
若要取得更多組合秘訣,請參閱〈提高效能和容量〉
組合約束
- 請避免多餘的約束。使用應用程式選項「啟用約束冗餘分析」找到冗餘約束,然後關閉該選項。
- 使用一般約束參考 (如果可能)。
- 為靜態組合使用通用原點骨架塑型。「放置在元件原點處」和「固定和根植元件」生產力工具有助於通用原點骨架塑型。
- 使用「設計醫生」找到所有約束錯誤,並修復這些錯誤。
- 不使用「自適應」來進行設計時,請將其關閉。對零件使用「自適應」,並使用「彈性」使次組合具有自由度。
若要取得更多資訊,請參閱〈組合約束概述〉
詳細等級表現法

使用詳細等級表現法,您可以管理將哪些元件載入記憶體。您也可以管理軟體的記憶體消耗量。詳細等級表現法會抑制組合中的元件 (零件或次組合)。受抑制的元件不會被載入記憶體。
請在開啟組合檔時使用詳細等級表現法,以便僅將所需元件載入記憶體。若要取得更多資訊,請參閱〈詳細等級表現法〉
替代件詳細等級表現法
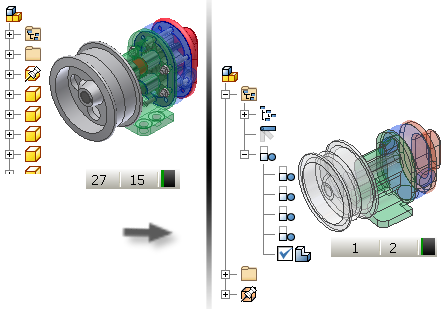
組合替代件是一種詳細等級表現法。替代件使用單一零件檔來表示整個組合。
- 「導出組合」會使用「導出」指令建立零件檔,以表示組合。
- 「包膜」會使用「包膜」指令建立零件檔,以表示組合。
- 「選取零件檔」可讓您瀏覽並選取零件檔,以表示組合。
大型組合的圖面
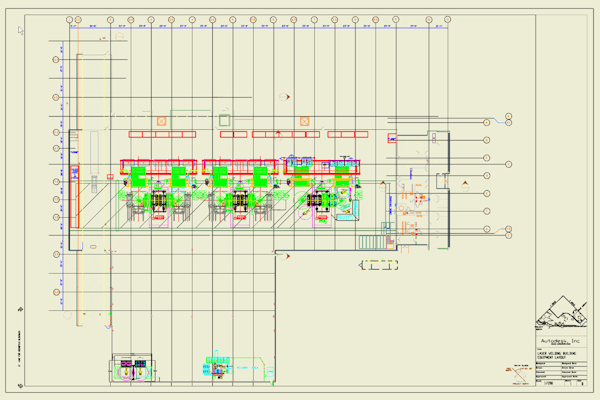
使用視圖表現法和詳細等級表現法來控制圖面視圖中的詳細資料數量。如果不使用表現法,即使某些本體在最終圖面視圖中被遮蔽,資料仍將載入記憶體中以進行計算。
在「應用程式選項」的「圖面」頁籤中,啟用背景更新選項。此選項會先顯示視圖表現法,然後再進行計算。您可以在視圖進行計算的同時,繼續使用圖面並標註視圖。
請避免或減少在邊層級使用性質取代。取而代之,請使用特徵、本體或元件層級取代 (如果可能)。
- 打開「延期更新」模式可減少不必要的圖面更新。當「延期更新」處於作用中狀態時,視圖建立指令和某些註解指令將不可用。
- 將「使用點陣圖」設定為「永遠」,並使用可提供所需結果的最低解析度。當此設定處於作用中狀態時,軟體會對描影視圖使用快取點陣圖影像,而不是彩現實際的描影。
若要取得更多資訊,請參閱〈開發適用於大型組合的圖面〉
工程師筆記本
工程師筆記本有助於交流設計意圖。在您建立包含影像的註記時,會將一個點陣圖嵌入 .ipt 或 .iam 檔案中,並且增加檔案大小。檔案大小越大,使用的硬體資源越多。因此,請限制使用包含影像的註記,以最小化檔案大小。
工程師筆記本在記憶體中也使用其自己的區段,僅當存在註記時才會載入。如果沒有任何註記,該區段將不會載入,因而需要較少的資源。
若要取得更多資訊,請參閱〈工程師筆記本〉
連結參數
如果在零件之間共用參數,請勿使用 Excel 工作表將其連結。如果 Excel 檔案發生變更,軟體無法確定哪些檔案會受到影響,因此將需要更新所有零件。大型組合的效能會降低。取而代之,請使用「導出」指令將參數連結至零件。使用此方法時,軟體會偵測受變更影響的檔案並僅更新這些檔案。
若要取得更多資訊,請參閱〈模型參數〉
已知支援問題
支援問題列示在 Autodesk 服務與支援網站上。