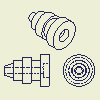特色:
- 首先,請建立模型的基準視圖。
- 「圖面視圖」對話方塊中的預設設定和預設值按照目前標準進行定義,可以使用型式與標準編輯器進行變更。
- 投影視圖通常是透過基準視圖建立的第一類視圖。「投影視圖」指令可以從基準視圖建立正投影視圖和等角視圖。只需啟用該指令一次即可建立多個視圖。
- 您可以建立僅包含草圖的模型視圖。該草圖必須與圖面視圖平行。
- 您不能從圖面中建立的草圖中建立其他視圖。
- 如果您建立一個僅包含曲面的零件檔的視圖,零件檔中任何設定為「不可見」的曲面均不會顯示在圖面視圖中。僅設定為「可見」的曲面會顯示於圖面視圖中。
- 建立視圖後,在對應零件檔中設定為「不可見」的所有曲面都不再顯示於圖檔中。
- 如果選取「啟用背景更新」應用程式選項,將會一直顯示 點陣式視圖 ,直到完成精確視圖的計算。若要取得更多資訊,請參閱〈處理點陣式視圖〉。
圖面視圖的類型
- 基準視圖:建立的第一個視圖。其他視圖都從該視圖導出。
- 投影視圖:由基準視圖或任何其他既有視圖產生的正投影視圖或等角視圖。
- 輔助視圖:沿與選取的邊或直線垂直的方向投影得到的視圖。
- 剖面視圖:透過繪製一條直線定義一個平面以切割零件或組合而建立的視圖。視圖表示切割的表面區域。
- 詳圖:其他圖面視圖中某一部分的放大視圖。詳圖用於提供更清晰精確的註解。
- 覆疊視圖:從多個位置表現法中建立的單一視圖。覆疊視圖以多種位置展示組合。
- 製圖視圖:包含一個或多個關聯 2D 草圖的視圖。它不是從 3D 零件建立的。
圖面視圖作業
- 中斷:透過移除或「中斷」較長模型的不相關部分來減少該模型的大小的作業。跨越切斷的標註反映正確的長度。
- 分拆:移除已定義區域的材料以顯示既有圖面視圖中隱蔽的零件或特徵的作業。
- 剪裁:提供對既有圖面視圖中視圖邊界進行控制的作業。
- 切割:從既有圖面視圖中產生零深度剖面的作業。
視圖型式
使用型式與標準編輯器設定圖面視圖和視圖註解的預設性質。
「標準」型式控制視圖標示預設值、螺紋顯示和投影類型。若要變更設定,請按一下
「管理」頁籤
 「型式與標準」面板
「型式與標準」面板
 「型式編輯器」
,然後按一下「標準」面板中的「視圖偏好」頁籤。
「型式編輯器」
,然後按一下「標準」面板中的「視圖偏好」頁籤。
如果建立剖面視圖、詳圖或輔助視圖,字母數字自動索引會用於產生視圖識別符號。依預設,索引順序中排除以下字元:I、O、Q、S、X 和 Z。可以在「標準型式」面板的「一般」頁籤上自訂排除字元清單。
「視圖註解」型式控制視圖標示的文字型式,以及視圖註解直線和箭頭的預設值。若要變更型式,請展開型式與標準編輯器中的「視圖註解」料件,然後從該清單中選取「視圖註解」型式。然後編輯型式並儲存變更。
按一下右鍵並使用編輯指令取代圖面中視圖註解的外觀。
視圖比例
當您放置第一個圖面視圖時,Autodesk Inventor 會使用圖紙大小和模型的整體大小,來決定合理的視圖比例。第一個視圖將設定隨後建立的視圖的預設比例。您可以接受預設比例,也可以設定不同的比例。
如果變更視圖比例,同一圖紙上的從屬視圖比例也將更新。您可以變更獨立於父視圖的從屬視圖的比例。
當父系視圖的比例變更時,位於不同圖紙上的從屬視圖比例不會自動更新。
圖紙上的視圖位置
若要移動視圖,請按一下並拖曳紅色圖框。可以通過窗選移動多個視圖。按一下右上角處並沿對角線從右向左拖曳,將適當視圖包含在視窗中,然後再按一下。將選中完全或部分位於窗選邊界內的視圖。按一下並拖曳紅邊界來移動視圖。
還可以在選取每個視圖時,按住 Shift 鍵或 Ctrl 鍵選取多個視圖。通過依住 Shift 鍵並選取一個或多個視圖,可以從選集中移除視圖。
將視圖移動或複製到其他圖紙
若要將視圖移動到其他圖紙上,請在瀏覽器中將視圖從一張圖紙拖動到另一張圖紙。
若要複製視圖,請在瀏覽器或圖形視窗中選取視圖,按一下右鍵,然後按一下「複製」。然後,在要將視圖複製到其中的圖紙上按一下右鍵,然後按一下「貼上」。
當記錄大型模型或複雜模型時,通常需要在非父系視圖的圖紙上放置從屬視圖。如果您將從屬視圖放置在其他圖紙時,父系視圖旁會放置一條投影線。在瀏覽器中,從屬視圖會以捷徑圖示列示在父系視圖之下。若要顯示從屬視圖,請按兩下捷徑圖示。另外還有一個自包含有從屬視圖的圖紙到父系視圖的捷徑。
處理圖面視圖中的組合元件
您可以選取圖面視圖內個別的組合元件,變更它們的線顏色和線型。
組合的剖面視圖
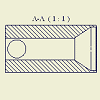 |
您可以建立整個組合的剖面視圖,或從剖面中排除元件。若要排除元件,在建立剖面視圖之前,請先選取父系視圖中的元件,然後清除剖面選項。 |
子視圖中的切割繼承
- 依預設,為剖面視圖建立的等角投影視圖會繼承剖面切割。正投影視圖和輔助視圖支援剖面繼承,但依預設處於關閉狀態。
- 依預設,為帶有拆解的視圖建立的等角投影視圖會繼承拆解切割。正投影視圖和輔助視圖不支援對拆解作業的繼承。
- 對於正投影,如果視圖投影方向平行於中斷線,依預設子系視圖會繼承中斷。
受抑制的圖面視圖
您可以為圖面視圖設定「抑制」選項,以控制視圖是可見還是受抑制。
「抑制」選項提供了更高層級的可見性控制,為元件、註解、模型邊和圖層可見性增補了可見性控制。「抑制」屬性影響所有模型產生的幾何圖形 (可見邊和隱藏邊、螺紋邊以及轉折系統線),以及貼附至所選視圖 (視圖草圖、標註、符號和中心線) 的註解。對於覆疊和拆解,不提供視圖可見性抑制。
- 如果剖面視圖受抑制,則剖面視圖草圖 (輪廓) 將隱藏於父系視圖中。
- 如果父系視圖受抑制,則會拆解隱藏。
- 覆疊視圖的可見性由其父系視圖控制。
補救圖面視圖
匯入模型時,資料有時可能品質差。您可以在不清理資料的情況下建立圖面視圖。
|
|
當根據處於不良狀態的匯入資料建立圖面視圖時,會出現一個警告對話方塊。如果您決定建立補救視圖,將使用替用演算法進行計算,並且由瀏覽器中視圖節點旁邊的圖示來標記產生的補救視圖。對於個別不良本體,圖面視圖可能不準確。您可以手動清理圖面視圖,或將其捨棄。 |
草圖的視圖
您可以建立僅包含 2D 或 3D 草圖,不包含實體本體的零件視圖。2D 草圖僅在基準視圖中可見,且必須與視圖平行。
曲面的視圖
當您建立一個僅包含曲面的零件檔視圖時,零件檔中所有設定為「不可見」的曲面均不會顯示於圖面視圖中。僅設定為「可見」的曲面會顯示於圖面視圖中。
檢視建立後,所有在對應的零件檔中設定為「不可見」的曲面都不再顯示於圖面視圖中。
板金零件或 iPart 的視圖
若要建立板金模型的基準視圖,請在功能區中按一下
「放置視圖」頁籤
 「建立」面板
「建立」面板
 「基準」
。然後選取板金檔並在「圖面視圖」對話方塊上設定適當的選項。
「基準」
。然後選取板金檔並在「圖面視圖」對話方塊上設定適當的選項。
可以為板金零件或 iPart 建立兩種類型圖面視圖:摺疊模型視圖和展開圖視圖。僅在來源檔案中存在展開圖時,「展開圖」選項才可用。
亮顯 (板金 iPart):
- 建立板金 iPart 的圖面視圖時,可以選取「圖面視圖」對話方塊的「模型狀態」頁籤上的明確 iPart 成員。
- 如果展開圖在 iPart 成員檔案中可用,則可在「圖面視圖」對話方塊中啟用「展開圖」選項。
- 若要更新過期的 iPart 成員,請在「圖面視圖」對話方塊的「模型狀態」頁籤上選取成員。
- 若要參考特定 iPart 成員而不是舊式圖面中的作用中的工廠成員,請編輯圖面視圖,然後在「圖面視圖」對話方塊的「模型狀態」頁籤上選取成員。
立體分解系統圖
分解視圖和其他簡報視圖均在稱為簡報檔案的個別檔案中開發。
簡報檔案可依需要包含任意多的組合視圖。使用適當的方位、可見性和分解規配置設定表現法視圖。在圖面內加入簡報視圖時,可指定要使用的簡報檔和視圖。
圖面視圖中的雲形線
產生具有雲形線幾何圖形的模型的圖面視圖時,現在圖面中使用真實的雲形線曲線。
真實的雲形線幾何圖形僅用於新建立的雲形線。