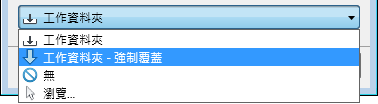出庫使用檔案可變更要讀取/寫入的本端複本之唯讀屬性。出庫使用檔案後,即可對其進行編輯。一次只能有一個團隊成員可以出庫使用檔案。在將已出庫使用的檔案重新入庫納管至 Vault 之前,無法對該檔案進行修改。請參見「使用者名稱」欄,以確定誰出庫使用了特定檔案。依據您在「出庫使用」對話方塊中選取的選項,可以出庫使用一個資料夾中的一個檔案、多個檔案或全部檔案。
- 瞭解「取得版序」和「出庫使用」
- 在 Vault 用戶端中取得/出庫使用
- 在 AutoCAD Vault 增益集中取得/出庫使用
- 在 Inventor Vault 增益集中取得/出庫使用
- 在 Vault Office 中取得/出庫使用
- 在其他增益集中取得/出庫使用
瞭解「取得版序」和「出庫使用」
「取得版序」指令和「出庫使用」指令會從 Vault 中擷取可寫檔案,並將這些檔案放置到工作資料夾中,以便您可以對其進行修改。一次只能有一個使用者,可以出庫使用檔案進行編輯。如果使用者需要取得已出庫使用的檔案的最新版本,請使用「重新整理」指令。
- 「取得修訂」指令可讓您出庫使用檔案的特定修訂,並將其複製到本端資料夾中。 註:
「版序」功能在 Autodesk Vault Workgroup 和 Vault Professional 中提供。
- 「出庫使用」指令僅取得檔案主要修訂的最新版本。請參閱〈認識版序〉,以取得更多資訊。 註: 如果使用的是 Autodesk Vault Basic,則會擷取檔案的最新版本。
若要將檔案返回到 Vault 中,您可以使用「入庫納管」指令來確認您的變更,並將本端的已修改檔案複製到 Vault 中。您也可以使用「退回出庫使用」指令。「退回出庫使用」不會更新 Vault。自上一次出庫使用檔案起,對其本端複本所作的所有變更將會遺失。
取得/出庫使用的工作流程
根據 Autodesk Vault 版本的不同,「取得/出庫使用」對話方塊中會具有不同的選項。此外,某些增益集的工作流程與單機版用戶端不同。本節中列示了從 Vault 中出庫使用檔案的不同工作流程。
Vault 用戶端
瞭解「取得/出庫使用」對話方塊
Vault 2014 的「取得/出庫使用」對話方塊具有兩個設定:收闔與展開。
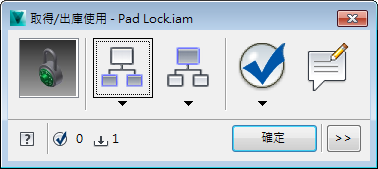
收闔的「取得/出庫使用」對話方塊 - Vault 2014
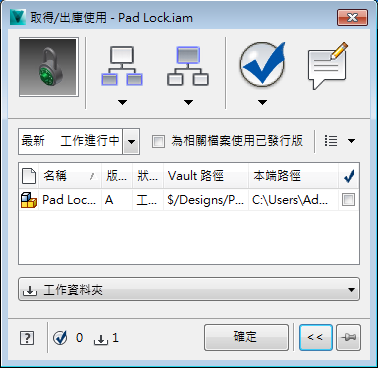
展開的「取得/出庫使用」對話方塊 - Vault 2014
 。
。 「取得/出庫使用」對話方塊的功能
- 來源選取:僅選取您啟動「取得/出庫使用」對話方塊時主窗格中最初亮顯的檔案。
- 所有檔案:選取「取得/出庫使用」對話方塊中列示的所有檔案。
- 清單檢視
 以展開清單檢視「取得/出庫使用」窗格的內容。
以展開清單檢視「取得/出庫使用」窗格的內容。 - 資料夾檢視
 以樹狀結構檢視「取得/出庫使用」窗格的內容。
以樹狀結構檢視「取得/出庫使用」窗格的內容。 - 設計視圖
 按照與設計有關的方式,檢視「取得/出庫使用」窗格的內容。
按照與設計有關的方式,檢視「取得/出庫使用」窗格的內容。
|
功能 |
詳細資料 |
|---|---|
|
縮圖檢視
|
如果僅選取一個檔案,會顯示該檔案的縮圖。 如果選取多個檔案,會顯示具有多個文件的一般縮圖。 |
|
包括子系
|
每當從 Vault 中出庫使用物件,您可以自動包括指定的子系檔案要出庫使用。 提示: 您可以隨時將滑鼠懸停於「包括子系」按鈕上以查看目前的包括設定。
按一下「包括子系」按鈕,將指定的子系檔案類型加入至目前的檔案清單中。 按一下「包括子系」按鈕下方的下拉式箭頭,變更在按一下按鈕時要包括哪些子類型。 再按一下按鈕即可停用此功能。所有包括的設定都會被忽略,直到按鈕再次處於啟用狀態。 |
|
包括父系
|
每當從 Vault 中出庫使用物件,您可以自動包括指定的父系檔案要出庫使用。 提示: 您可以隨時將滑鼠懸停於「包括父系」按鈕上以查看目前設定。
按一下「包括父系」按鈕,將與文件相關的指定父系檔案類型加入至目前的檔案清單中。 按一下「包括父系」按鈕下方的下拉式箭頭,變更按一下按鈕時要包括哪些父類型 (如果有)。 再按一下按鈕即可停用此功能。所有包括的設定都會被忽略,直到按鈕再次處於啟用狀態。 |
|
包括連結
註: 在 Vault Workgroup 和 Vault Professional 中選取具有連結的物件時,可使用此功能。
|
每當從 Vault 中出庫使用物件,您可以自動包括指定的連結物件類型要出庫使用。 按一下「包括連結」按鈕,包括所選要出庫使用之物件所連結的物件。這些連結可以是連至其他檔案、資料夾、料件、變更或自訂物件 (在此範例中,「Contact」表示 Vault 中的自訂物件)。 提示: 您可以隨時將滑鼠懸停於「包括連結」按鈕上以查看目前設定。
按一下「包括連結」按鈕下方的下拉式箭頭,變更按一下按鈕時要包括哪些連結的物件。 再按一下按鈕即可停用此功能。所有包括的設定都會被忽略,直到按鈕再次處於啟用狀態。 |
|
勾選
|
「勾選」按鈕可讓您快速選取所有列示的物件以出庫使用。您也可以將其設定為每當按一下該按鈕時,僅選取您在啟動「取得/出庫使用」對話方塊時最初選取的物件。如果您已啟用「包括子系」、「包括父系」或「包括連結」按鈕,並想要快速選取所有項目以出庫使用,此功能非常有用。 提示: 您可以隨時將滑鼠懸停於圖示上以查看目前設定。
按一下「檢查」按鈕下方的下拉式箭頭,變更按一下按鈕時所發生動作的相關設定。
選取設定 |
|
註釋
|
按一下「註釋」按鈕以加入描述或記錄出庫使用所選檔案的目的。 提示: 將滑鼠懸停於「註釋」按鈕上,可查看已記錄的任何註釋。
|
|
選取版序
註: 「版序」功能在 Autodesk Vault Workgroup 和 Vault Professional 中提供。
|
在「版序」下拉式功能表中,選取您要從 Vault 擷取的版序。如果選擇「最新」,則會擷取最高版序的最新版本。 如果選取了多個檔案,則會擷取最高版序的最新版本。 |
|
「為相關檔案使用已發行版」勾選方塊
|
選取此勾選方塊,可取得已選取要出庫使用之相關檔案的已發行版本。 |
|
檢視設定
|
按一下「檢視設定」下拉式清單中的其中一個檢視圖示,可以控制 Vault 中檔案的顯示方式。 |
|
網格控制
|
在「取得/出庫使用」檢視窗格上按一下右鍵,可自訂檔案的顯示方式,包括要包括哪些欄、檔案的對齊方式,以及檔案的排序方式。 請參閱〈自訂網格選項〉,以取得更多資訊。 |
|
「選取要出庫使用」欄
|
指示目前選取哪些物件要出庫使用。 |
|
物件選取計數器
|
在對話方塊底部有兩個圖示參考,告知您「取得/出庫使用」窗格中,針對「出庫使用」 |
|
將對話方塊釘住為展開模式
|
對話方塊展開後,在下次開啟時,不會保留該模式。按一下「釘住」按鈕 |
|
展開以展示詳細資料
|
按一下展開按鈕,在「取得/出庫使用」對話方塊的收闔和展開視圖之間切換。 |
|
「工作資料夾」下拉式功能表
|
您可以選取要使用預設工作資料夾,還是選取另一個資料夾來儲存所下載物件的本端複本。您也可以不選取任何工作資料夾。 |
取得/出庫使用 (Vault Basic)
- 在檔案或資料夾上按一下右鍵,然後選取「取得/出庫使用」。
「取得/出庫使用」對話方塊會以收闔或展開視圖來顯示 (根據您是否已將其釘住
 為展開視圖而定)。預設會使用收闔視圖。
為展開視圖而定)。預設會使用收闔視圖。 - 如果您想讓從屬檔案也可用於出庫使用,請啟用「包括子系」按鈕。 若要變更「包括子系」設定,請按一下按鈕下方的箭頭並變更設定。提示: 您可以隨時將滑鼠懸停於圖示上以查看目前設定。
- 如果您想讓父系檔案也可用於出庫使用,請啟用「包括父系」按鈕。 若要變更「包括父系」設定,請按一下按鈕下方的箭頭並變更設定。提示: 您可以隨時將滑鼠懸停於圖示上以查看目前設定。
- 如果您想要快速選取步驟 2 到 4 的所有檔案,請啟用「勾選」按鈕。如果是已啟用「來源選取」,則僅會選取您最初選取要出庫使用的檔案和資料夾。 您可以按一下按鈕下方的箭頭並變更設定,規劃此按鈕要取得所有檔案還是僅原始選集。提示: 您可以隨時將滑鼠懸停於圖示上以查看目前設定。
- (可選)。按一下「註釋」按鈕,提供關於出庫使用原因的注釋。
- 如果只想取得所選檔案和資料夾的最新版本,請按一下「確定」。
在「包括子系」和「包括父系」按鈕已啟用的情況下,如果您要看到所有列示的檔案,或如果您要手動選取檔案以出庫使用,請按一下「展開」按鈕
 以查看完整清單並進行選取。
以查看完整清單並進行選取。 如果您僅選取一個檔案要出庫使用,並且您想要指定檔案的版本,請按一下「展開」按鈕
 ,然後從「版本」下拉式清單中選取該版本。
,然後從「版本」下拉式清單中選取該版本。 - 按一下「確定」。
在 Vault Basic 中執行以下步驟來取得/出庫使用檔案。
如果選取了「工作資料夾」,則會將選取的檔案從 Vault 複製到您的本端資料夾。現在,您便可以編輯這些檔案了。
取得/出庫使用 (Vault Workgroup)
- 在檔案或資料夾上按一下右鍵,然後選取「取得/出庫使用」。
「取得/出庫使用」對話方塊會以收闔或展開視圖來顯示 (根據您是否已將其釘住
 為展開視圖而定)。預設會使用收闔視圖。
為展開視圖而定)。預設會使用收闔視圖。 - 如果您想讓從屬檔案也可用於出庫使用,請啟用「包括子系」按鈕。 若要變更「包括子系」設定,請按一下按鈕下方的箭頭並變更設定。提示: 您可以隨時將滑鼠懸停於圖示上以查看目前設定。
- 如果您想讓父系檔案也可用於出庫使用,請啟用「包括父系」按鈕。 若要變更「包括父系」設定,請按一下按鈕下方的箭頭並變更設定。提示: 您可以隨時將滑鼠懸停於圖示上以查看目前設定。
- 如果您想要快速選取所有關聯檔案以出庫使用以及初始選集,請啟用「勾選」按鈕。如果已啟用「來源選取」,則僅會選取您最初選取要出庫使用的檔案或資料夾。 您可以按一下按鈕下方的箭頭並變更設定,規劃此按鈕要取得所有檔案還是僅原始選集。提示: 您可以隨時將滑鼠懸停於圖示上以查看目前設定。
- (可選)。按一下「註釋」按鈕,提供關於出庫使用原因的注釋。
- 如果只想取得所選檔案或資料夾最高版序的最新版本,請按一下「確定」。
在「包括子系」、「包括父系」或「包括連結」按鈕已啟用的情況下,如果您要看到所有列示的 Vault 物件,或如果您要手動選取物件以出庫使用,請按一下「展開」按鈕
 以查看完整清單並進行選取。
以查看完整清單並進行選取。 如果您僅選取一個檔案要出庫使用,並且您想要指定檔案的版序,請按一下「展開」按鈕
 ,然後從「版序」下拉式清單中選取該版序。
,然後從「版序」下拉式清單中選取該版序。 - 啟用「為相關檔案使用已發行版」勾選方塊,取得所有選取的相關檔案的已發行版本。
- 按一下「確定」。
在 Vault Workgroup 中執行以下步驟,來取得/出庫使用檔案和資料夾。
如果選取了「工作資料夾」,則會將選取的 Vault 物件從 Vault 複製到您的本端資料夾。現在,您便可以編輯這些檔案了。
取得/出庫使用 (Vault Professional)
- 在檔案、資料夾或自訂物件上按一下右鍵,然後選取「取得/出庫使用」。
「取得/出庫使用」對話方塊會以收闔或展開視圖來顯示 (根據您是否已將其釘住
 為展開視圖而定)。預設會使用收闔視圖。
為展開視圖而定)。預設會使用收闔視圖。 - 如果您想讓從屬檔案也可用於出庫使用,請啟用「包括子系」按鈕。 若要變更「包括子系」設定,請按一下按鈕下方的箭頭並變更設定。提示: 您可以隨時將滑鼠懸停於圖示上以查看目前設定。
- 如果您想讓父系檔案也可用於出庫使用,請啟用「包括父系」按鈕。 若要變更「包括父系」設定,請按一下按鈕下方的箭頭並變更設定。提示: 您可以隨時將滑鼠懸停於圖示上以查看目前設定。
- 如果您想要也包括指定的連結物件類型以進行出庫使用,請啟用「包括連結」按鈕。 註: 在 Vault Professional 中選取具有連結的物件時,可使用此功能。若要變更「包括連結」設定,請按一下按鈕下方的箭頭並變更設定。提示: 您可以隨時將滑鼠懸停於圖示上以查看目前設定。
- 如果您想要快速選取所有關聯檔案以出庫使用以及初始選集,請啟用「勾選」按鈕。如果是已啟用「來源選取」,則僅會選取您最初選取要出庫使用的檔案、資料夾或自訂物件。 您可以按一下按鈕下方的箭頭並變更設定,規劃此按鈕要取得所有檔案還是僅原始選集。提示: 您可以隨時將滑鼠懸停於圖示上以查看目前設定。
- (可選)。按一下「註釋」按鈕,提供關於出庫使用原因的注釋。
- 如果只想取得所選檔案、資料夾或自訂物件最新版序的最新版本,請按一下「確定」。
在「包括子系」、「包括父系」或「包括連結」按鈕已啟用的情況下,如果您要看到所有列示的 Vault 物件,或如果您要手動選取物件以出庫使用,請按一下「展開」按鈕
 以查看完整清單並進行選取。
以查看完整清單並進行選取。 如果您僅選取一個檔案要出庫使用,並且您想要指定檔案的版序,請按一下「展開」按鈕
 ,然後從「版序」下拉式清單中選取該版序。
,然後從「版序」下拉式清單中選取該版序。 - 啟用「為相關檔案使用已發行版」勾選方塊,取得所有選取的相關檔案的已發行版本。
- 按一下「確定」。
執行以下步驟,在 Vault Professional 中取得/出庫使用檔案、資料夾和自訂物件。
如果選取了「工作資料夾」,則會將選取的 Vault 物件從 Vault 複製到您的本端資料夾。現在,您便可以編輯這些檔案了。
視訊 - 從 Vault 中出庫使用檔案
此視訊向您展示在 Autodesk Vault Client 中出庫使用檔案的步驟。
AutoCAD 增益集
瞭解「取得/出庫使用」對話方塊
Vault 2014 的「取得/出庫使用」對話方塊具有兩個設定:收闔與展開。
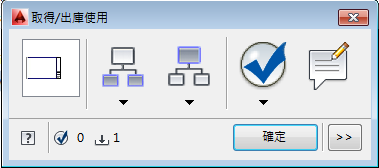
收闔的「取得/出庫使用」對話方塊 - AutoCAD Vault 增益集 2014
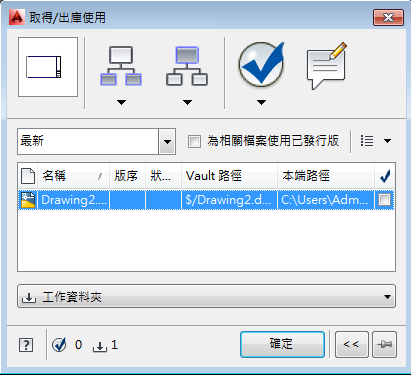
展開的「取得/出庫使用」對話方塊 - AutoCAD Vault 增益集 2014
 。
。 「取得/出庫使用」對話方塊的功能
- 來源選取:僅選取您啟動「取得/出庫使用」對話方塊時主窗格中最初亮顯的檔案。
- 所有檔案:選取「取得/出庫使用」對話方塊中列示的所有檔案。
- 清單檢視
 以展開清單檢視「取得/出庫使用」窗格的內容。
以展開清單檢視「取得/出庫使用」窗格的內容。 - 資料夾檢視
 以樹狀結構檢視「取得/出庫使用」窗格的內容。
以樹狀結構檢視「取得/出庫使用」窗格的內容。 - 設計視圖
 按照與設計有關的方式,檢視「取得/出庫使用」窗格的內容。
按照與設計有關的方式,檢視「取得/出庫使用」窗格的內容。
|
功能 |
詳細資料 |
|---|---|
|
縮圖檢視
|
如果僅選取一個檔案,會顯示該檔案的縮圖。 如果選取多個檔案,會顯示具有多個文件的一般縮圖。 |
|
包括子系
|
每當從 Vault 中出庫使用物件,您可以自動包括指定的子系檔案要出庫使用。 提示: 您可以隨時將滑鼠懸停於「包括子系」按鈕上以查看目前的包括設定。
按一下「包括子系」按鈕,將指定的子系檔案類型加入至目前的檔案清單中。 按一下「包括子系」按鈕下方的下拉式箭頭,變更在按一下按鈕時要包括哪些子類型。 再按一下按鈕即可停用此功能。所有包括的設定都會被忽略,直到按鈕再次處於啟用狀態。 |
|
包括父系
|
每當從 Vault 中出庫使用物件,您可以自動包括指定的父系檔案要出庫使用。 提示: 您可以隨時將滑鼠懸停於「包括父系」按鈕上以查看目前設定。
按一下「包括父系」按鈕,將與文件相關的指定父系檔案類型加入至目前的檔案清單中。 按一下「包括父系」按鈕下方的下拉式箭頭,變更按一下按鈕時要包括哪些父類型 (如果有)。 再按一下按鈕即可停用此功能。所有包括的設定都會被忽略,直到按鈕再次處於啟用狀態。 |
|
包括連結
註: 在 Vault Workgroup 或 Vault Professional 中選取具有連結的物件時,可使用此功能。
|
每當從 Vault 中出庫使用物件,您可以自動包括指定的連結物件類型要出庫使用。 按一下「包括連結」按鈕,包括所選要出庫使用之物件所連結的物件。這些連結可以是連至其他檔案、資料夾、料件、變更或自訂物件 (在此範例中,「Contact」表示 Vault 中的自訂物件)。 提示: 您可以隨時將滑鼠懸停於「包括連結」按鈕上以查看目前設定。
按一下「包括連結」按鈕下方的下拉式箭頭,變更按一下按鈕時要包括哪些連結的物件。 再按一下按鈕即可停用此功能。所有包括的設定都會被忽略,直到按鈕再次處於啟用狀態。 |
|
勾選
|
「勾選」按鈕可讓您快速選取所有列示的物件以出庫使用。您也可以將其設定為每當按一下該按鈕時,僅選取您在啟動「取得/出庫使用」對話方塊時最初選取的物件。如果您已啟用「包括子系」、「包括父系」或「包括連結」按鈕,並想要快速選取所有項目以出庫使用,此功能非常有用。 提示: 您可以隨時將滑鼠懸停於圖示上以查看目前設定。
按一下「檢查」按鈕下方的下拉式箭頭,變更按一下按鈕時所發生動作的相關設定。
選取設定 |
|
註釋
|
按一下「註釋」按鈕以加入描述或記錄出庫使用所選檔案的目的。 提示: 將滑鼠懸停於「註釋」按鈕上,可查看已記錄的任何註釋。
|
|
選取版序
註: 「版序」功能在 Autodesk Vault Workgroup 和 Vault Professional 中提供。
|
在「版序」下拉式功能表中,選取您要從 Vault 擷取的版序。如果選擇「最新」,則會擷取最高版序的最新版本。 如果選取了多個檔案,則會擷取最高版序的最新版本。 |
|
「為相關檔案使用已發行版」勾選方塊
|
選取此勾選方塊,可取得已選取要出庫使用之相關檔案的已發行版本。 |
|
檢視設定
|
按一下「檢視設定」下拉式清單中的其中一個檢視圖示,可以控制 Vault 中檔案的顯示方式。 |
|
網格控制
|
在「取得/出庫使用」檢視窗格上按一下右鍵,可自訂檔案的顯示方式,包括要包括哪些欄、檔案的對齊方式,以及檔案的排序方式。 請參閱〈自訂網格選項〉,以取得更多資訊。 |
|
「選取要出庫使用」欄
|
指示目前選取哪些物件要出庫使用。 |
|
物件選取計數器
|
在對話方塊底部有兩個圖示參考,告知您「取得/出庫使用」窗格中,針對 「出庫使用」 |
|
將對話方塊釘住為展開模式
|
對話方塊展開後,在下次開啟時,不會保留該模式。按一下「釘住」按鈕 |
|
展開以展示詳細資料
|
按一下展開按鈕,在「取得/出庫使用」對話方塊的收闔和展開視圖之間切換。 |
|
「工作資料夾」下拉式功能表
|
您可以選取要使用預設工作資料夾,還是選取另一個資料夾來儲存所下載物件的本端複本。您也可以不選取任何工作資料夾。 |
取得/出庫使用 (Vault Basic)
- 在 Vault 功能區上按一下「出庫使用」。
「取得/出庫使用」對話方塊會以收闔或展開視圖來顯示 (根據您是否已將其釘住
 為展開視圖而定)。預設會使用收闔視圖。
為展開視圖而定)。預設會使用收闔視圖。 - 如果您想讓從屬檔案也可用於出庫使用,請啟用「包括子系」按鈕。 若要變更「包括子系」設定,請按一下按鈕下方的箭頭並變更設定。提示: 您可以隨時將滑鼠懸停於圖示上以查看目前設定。
- 如果您想讓父系檔案也可用於出庫使用,請啟用「包括父系」按鈕。 若要變更「包括父系」設定,請按一下按鈕下方的箭頭並變更設定。提示: 您可以隨時將滑鼠懸停於圖示上以查看目前設定。
- 如果您想要快速選取步驟 2 到 4 的所有檔案,請啟用「勾選」按鈕。如果是已啟用「來源選取」,則僅會選取您最初選取要出庫使用的檔案和資料夾。 您可以按一下按鈕下方的箭頭並變更設定,規劃此按鈕要取得所有檔案還是僅原始選集。提示: 您可以隨時將滑鼠懸停於圖示上以查看目前設定。
- (可選)。按一下「註釋」按鈕,提供關於出庫使用原因的注釋。
- 如果只想取得所選檔案和資料夾的最新版本,請按一下「確定」。
在「包括子系」和「包括父系」按鈕已啟用的情況下,如果您要看到所有列示的檔案,或如果您要手動選取檔案以出庫使用,請按一下「展開」按鈕
 以查看完整清單並進行選取。
以查看完整清單並進行選取。 如果您僅選取一個檔案要出庫使用,並且您想要指定檔案的版本,請按一下「展開」按鈕
 ,然後從「版本」下拉式清單中選取該版本。
,然後從「版本」下拉式清單中選取該版本。 - 按一下「確定」。
如果選取了「工作資料夾」,則會將選取的檔案從 Vault 複製到您的本端資料夾。現在,您便可以編輯這些檔案了。
取得/出庫使用 (Vault Workgroup 和 Vault Professional)
- 在 Vault 功能區上按一下「出庫使用」。
「取得/出庫使用」對話方塊會以收闔或展開視圖來顯示 (根據您是否已將其釘住
 為展開視圖而定)。預設會使用收闔視圖。
為展開視圖而定)。預設會使用收闔視圖。 - 如果您想讓從屬檔案也可用於出庫使用,請啟用「包括子系」按鈕。 若要變更「包括子系」設定,請按一下按鈕下方的箭頭並變更設定。提示: 您可以隨時將滑鼠懸停於圖示上以查看目前設定。
- 如果您想讓父系檔案也可用於出庫使用,請啟用「包括父系」按鈕。 若要變更「包括父系」設定,請按一下按鈕下方的箭頭並變更設定。提示: 您可以隨時將滑鼠懸停於圖示上以查看目前設定。
- 如果您想要也包括指定的連結物件類型以進行出庫使用,請啟用「包括連結」按鈕。 註: 在 Vault Professional 中選取具有連結的物件時,可使用此功能。若要變更「包括連結」設定,請按一下按鈕下方的箭頭並變更設定。提示: 您可以隨時將滑鼠懸停於圖示上以查看目前設定。
- 如果您想要快速選取所有關聯檔案以出庫使用以及初始選集,請啟用「勾選」按鈕。如果是已啟用「來源選取」,則僅會選取您最初選取要出庫使用的檔案。 您可以按一下按鈕下方的箭頭並變更設定,規劃此按鈕要取得所有檔案還是僅原始選集。提示: 您可以隨時將滑鼠懸停於圖示上以查看目前設定。
- (可選)。按一下「註釋」按鈕,提供關於出庫使用原因的注釋。
- 如果只想取得所選檔案、資料夾或自訂物件最新版序的最新版本,請按一下「確定」。
在「包括子系」、「包括父系」或「包括連結」按鈕已啟用的情況下,如果您要看到所有相關檔案,或如果您要手動選取物件以出庫使用,請按一下「展開」按鈕
 以查看完整清單並進行選取。
以查看完整清單並進行選取。 如果您僅選取一個檔案要出庫使用,並且您想要指定檔案的版序,請按一下「展開」按鈕
 ,然後從「版序」下拉式清單中選取該版序。
,然後從「版序」下拉式清單中選取該版序。 - 啟用「為相關檔案使用已發行版」勾選方塊,取得所有選取的相關檔案的已發行版本。
- 按一下「確定」。
如果選取了「工作資料夾」,則會將選取的檔案從 Vault 複製到您的本端資料夾。現在,您便可以編輯這些檔案了。
Inventor Vault 增益集
使用 Inventor Vault 增益集出庫使用檔案時,可以使用下列選項:
- 「取得修訂」可讓使用者指定從伺服器擷取的修訂。 註:
「版序」功能在 Autodesk Vault Workgroup 和 Professional 中提供。
- 「出庫使用」(亦稱為「快速出庫使用」) 可讓使用者出庫使用檔案最新修訂的最新版本或者未按順序編輯的檔案。不滿足這些要求的檔案不顯示為可使用此指令出庫使用的選項。
您還可以選擇將 Vault 作業套用至該檔案的任意子系或父系。
出庫使用檔案時,可以使用以下 Vault 選項:
- 入庫納管將您更新的檔案入庫納管至 Vault,並將變更儲存在 Vault 資料夾中。
- 退回出庫使用取消 Vault 和您本端資料夾中的變更。 如果您選取「取代本端複本」選項,則檔案或資料夾可回到出庫使用之前的狀態。
執行快速出庫使用的步驟
- 在 Vault 瀏覽器中,選取您要出庫使用的檔案。您也可以按下 Ctrl 或 Shift,來選取多個檔案。
- 在選取項上按一下右鍵,然後選取「出庫使用」,或者從 Autodesk Vault 功能區選取「出庫使用」。將顯示「出庫使用」對話方塊。
- 如果您要入庫納管所選檔案的父系或子系,請按一下「設定」。在註釋框中輸入註釋,說明您要出庫使用檔案的原因 (適當時)。
- 按一下「確定」以出庫使用檔案。Vault 會將這些檔案置入本端資料夾中。現在,您便可以編輯這些檔案了。
取得檔案的特定版序的步驟
- 在 Vault 瀏覽器中,選取您要出庫使用的檔案。
- 在選取項上按一下右鍵,然後選取「取得修訂」,或者從 Autodesk Vault 功能區選取「取得修訂」。將顯示「取得/出庫使用檔案」對話方塊。
- 選取您要從「選取修訂」清單中出庫使用的修訂。
- 如果要給予相關檔案發行狀態優先度,請選取「對相關檔案優先使用發行版本」勾選方塊。
- 如果您要出庫使用所選檔案的子系,請按一下「設定」。在註釋框中輸入註釋,說明您要出庫使用檔案的原因 (適當時)。
- 按一下「確定」以出庫使用檔案。Vault 會將這些檔案置入本端資料夾中。現在,您便可以編輯這些檔案了。
「版序」功能在 Autodesk Vault Workgroup 和 Professional 中提供。
Vault Office
依據您在「出庫使用」對話方塊中選取的選項,可以出庫使用一個資料夾中的一個檔案、多個檔案或全部檔案。
- 選取。
對於 Office 2007 和 Office 2010,請從 Vault 功能區中選取「出庫使用」。
其他增益集
出庫使用檔案會將 Vault 中的檔案版本或版序複製到您的本端工作資料夾中。出庫使用檔案後,即可對其進行編輯。一次只能有一個團隊成員可以出庫使用檔案。在已出庫使用的檔案被重新入庫納管至 Vault 之前,其他人不可以修改該檔案。
啟動 Autodesk Vault Client 應用程式可以查看出庫使用了檔案的使用者。出庫使用了檔案的使用者會列示在「使用者名稱」欄中。
依據您在「出庫使用」對話方塊中選取的選項,可以出庫使用一個資料夾中的一個檔案、多個檔案或全部檔案。
在 Vault Workgroup 和 Vault Professional 中出庫使用檔案時,可以使用下列選項:
- 「取得修訂」可讓使用者指定從伺服器擷取的修訂。
- 「出庫使用」(也稱為「快速出庫使用」) 可讓使用者出庫使用檔案的最新版序的最新版本,或者出庫使用未按順序編輯的檔案。不滿足這些要求的檔案不顯示為可使用此指令出庫使用的選項。
所有 Vault 版本都提供一併出庫使用檔案的任何子系的選項。
完成檔案編輯後,您可以將檔案重新入庫納管至 Vault,以儲存所做的變更,也可以退回出庫使用,以取消所有變更,並將檔案返回至 Vault 中其出庫使用之前的版本。
從 Vault 中出庫使用檔案
- 在 Autodesk Vault 功能區上按一下「出庫使用」。
- 導覽至您要出庫使用的檔案並選取它。
- 如要出庫使用所選檔案的子系,請按一下「包括從屬項」圖示。
- 按一下「確定」以出庫使用檔案。Vault 會將這些檔案置入本端資料夾中。現在,您便可以編輯這些檔案了。
即會顯示「取得/出庫使用檔案」對話方塊。
從 Vault 中取得版序
- 在 Autodesk Vault 功能區上按一下「取得版序」。
- 選取您要從「選取版序」清單中出庫使用的檔案版序。若要為相關檔案指定已發行狀態優先度,請按一下「為相關檔案使用已發行者優先」
 。
。 - 針對您要出庫使用的檔案,選取其勾選方塊。
- 如要出庫使用所選檔案的子系,請按一下「包括從屬項」圖示。
- 按一下「確定」以出庫使用檔案。Vault 會將這些檔案置入本端資料夾中。現在,您便可以編輯這些檔案了。
「版序」功能在 Autodesk Vault Workgroup 和 Vault Professional 中提供。
即會顯示「取得/出庫使用檔案」對話方塊。

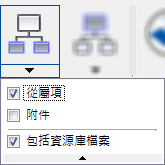
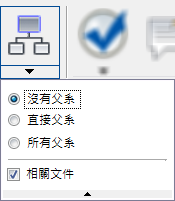
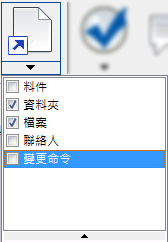
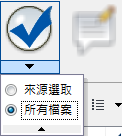

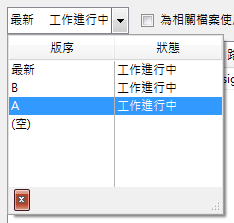

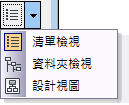
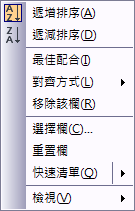


 選取的檔案數,以及可用於「出庫使用」
選取的檔案數,以及可用於「出庫使用」 的檔案數。
的檔案數。