|
|
Use the Flange command to add a sheet metal face and a bend to an existing sheet metal face. You can specify the depth and the angle of the flange, and whether it is created inside or outside the existing face. You can also specify the width or offset of the new flange..
|
Create sheet metal flange along edge
|
|
- On the ribbon, click
Sheet Metal tab
 Create panel
Create panel
 Flange
.
Flange
.
- The Flange command initializes with Edge Select Mode active and you are prompted to: Select an Edge. You can select 1 or more edges to receive flanges using the values you enter.
The flange previews along the edge selected using the default parameters.
- Set a Distance for the height of the flange or optionally select To as the Height option and select geometry that defines the flange height.
Click Flip Direction to change the side of the sheet metal face the flange is created on.
- Specify an Angle for the flange (if other than the default of 90 degrees).
- Use the default Bend Radius or enter a new value.
- Specify the datum from which to measure the height (if not the intersection of the two outer faces).
- Specify the bend position relative to the selected edge (if the outside face of the bend should not be aligned to the selected edge).
- Modify any Unfold Options, Bend, or Corner settings that differ from the options defined by Sheet Metal Style as required by selecting the dialog box tab and altering parameters as required.
- Click Apply to continue to add flanges, or click OK to close the dialog box.
Note: If appropriate, click the right-pointing arrow in the Distance, Angle, or Bend Radius field to use Measure, Show Dimensions, or List Parameters to set the appropriate value.
|
Create sheet metal flange around edge loop
|
|
- On the ribbon, click
Sheet Metal tab
 Create panel
Create panel
 Flange
.
Flange
.
- The Flange command initializes with Edge Select Mode active and you are prompted to: Select an Edge. Instead, select Loop Select Mode. You are now prompted to: Select a Loop. The flange around the edge loop to form using the values you enter using the corner option specified by Sheet Metal Style or as optionally altered on the Corner tab.
The flange previews around the selected loop.
- Set a Distance for the height of the flange or optionally select To as the Height option and select geometry that defines the flange height.
Click Flip Direction to change the side of the sheet metal face the flange is created on.
- Specify an Angle for the flange (if other than the default of 90 degrees).
- Use the default Bend Radius or enter a new value.
- Specify the datum from which to measure the height (if not the intersection of the two outer faces).
- Specify the bend position relative to the selected edge (if the outside face of the bend should not be aligned to the selected edge).
- Modify any Unfold Options, Bend, or Corner settings that differ from the options defined by Sheet Metal Style as required by selecting the dialog box tab and altering parameters as required.
- Click Apply to continue to add flanges or click OK to close the dialog box.
Note: If appropriate, click the right arrow in the Distance, Angle, or Bend Radius field to use Measure, Show Dimensions, or List Parameters to set the appropriate value.
Tip: Selecting a complex loop and canceling the selection of individual edges can be faster than manually selecting the needed edges. To do so, select the loop and after the flange previews, select Edge, and then CTRL select the edges you want to cancel.
|
Create multi-edge sheet metal flange using auto-miter
|
|
- On the ribbon, click
Sheet Metal tab
 Create panel
Create panel
 Flange
.
Flange
.
- The Flange command initializes with Edge Select Mode active and you are prompted to: Select an Edge. Select multiple edges to receive flanges using the values you enter.
The flanges are previewed along the edges selected using the default parameters. Notice that flanges that share a common corner automatically show a full or partial miter as required.
Note: If adjacent flanges do not preview with miter corners verify that Apply Auto-mitering is checked on the Flange dialog box Corner tab.
- Optionally, modify any of the flange parameters. These parameters apply to each flange created.
- Click Apply to continue to add additional flanges using alternative parameters or click OK to create the previewed flanges and close the dialog box.
|
| |
Note: Flanges that are not co-planar also auto-miter as required.
|
| |
Note: flange miters are created when the selected edges are both coplanar and non-parallel and:
- If the flange extents are close enough (depending upon the miter-gap) a full corner is created.
- If the flanges intersect, then a partial miter is created.
- If the edges meet at common bend such that all three bends are facing inwards then a three-corner bend is created.
|
Create sheet metal flange with specified width
|
|
- On the ribbon, click
Sheet Metal tab
 Create panel
Create panel
 Flange
.
Flange
.
- The Flange command initializes with Edge Select Mode active and you are prompted to: Select an Edge. (Although you typically select multiple edges, when creating a flange of a specific width you must only select a single edge.)
The flange initially previews along the edge selected using the default parameters.
- Set a Distance for the height of the flange or optionally select To as the Height option and select geometry that defines the flange height.
Click Flip Direction to change the side of the sheet metal face the flange is created on.
- Click More on the lower right of the dialog box.
- From the Extents Type drop-down list, select Width.
- Enter a value for the width in the Width field.
If the flange is to be centered along the selected edge, you can continue. Otherwise you can select the Offset option on the dialog box and a start point on the selected edge from which the flange is offset. Enter a value for the amount of offset from the selected point and (optionally) flip offset direction as required.
- On the main (upper) portion of the dialog box, specify an Angle for the flange (if other than the default of 90 degrees).
- Use the default Bend Radius or enter a new value.
- Specify the datum from which the height is measured (if not the intersection of the two outer faces).
- Specify the bend position relative to the selected edge (if the outside face of the bend should not be aligned to the selected edge).
- Modify any Unfold Options, Bend, or Corner settings that differs from the options defined by Sheet Metal Style as required by selecting the dialog box tab and altering parameters as required.
- Click Apply to continue to add flanges or click OK to close the dialog box.
Note: If appropriate, click the right-pointing arrow in the Distance, Angle, or Bend Radius field to use Measure, Show Dimensions, or List Parameters to set the appropriate value.
|
Create sheet metal flange with offset width
|
|
- On the ribbon, click
Sheet Metal tab
 Create panel
Create panel
 Flange
.
Flange
.
- The Flange command initializes with Edge Select Mode active and you are prompted to: Select an Edge. (Although you can typically select multiple edges when creating a flange using offset width, you must only select a single edge.)
The flange initially previews along the edge selected using the default parameters.
- Set a Distance for the height of the flange or optionally select To as the Height option and select geometry that defines the flange height.
Click Flip Direction to change the side of the sheet metal face the flange is created on.
- Click More on the lower right of the dialog box.
- From the Extents Type drop-down list, select Offset.
- The start and end vertices of the edge are automatically selected.
- To change the start reference, click Offset1 and select a work point, workplane or face from which the flange is offset. Enter a value for the first offset distance.
- To change the end reference, click Offset2 and select a work point, workplane or face from which the flange is offset. Enter a value for the second offset distance.
- On the main (upper) portion of the dialog box, specify an Angle for the flange (if other than the default of 90 degrees).
- Use the default Bend Radius or enter a new value.
- Specify the datum from which to measure the height (if not the intersection of the two outer faces).
- Specify the bend position relative to the selected edge (if the outside face of the bend should not be aligned to the selected edge).
- Modify any Unfold Options, Bend, or Corner settings that differ from the options defined by Sheet Metal Style as required by selecting the dialog box tab and altering parameters as required.
- Click Apply to continue to add flanges or click OK to close the dialog box.
Note: Optionally, click the right-pointing arrow in the Distance, Angle, or Bend Radius field to use Measure, Show Dimensions, or List Parameters to set the appropriate value.
Tip: Selection of existing planar faces that intersect the base face edge is supported when defining extents.
|
Create sheet metal flange defined by From/To selections
|
|
- On the ribbon, click
Sheet Metal tab
 Create panel
Create panel
 Flange
.
Flange
.
- The Flange command initializes with Edge Select Mode active and you are prompted to: Select an Edge. (Although you can typically select multiple edges, when creating a flange width From/To you must only select a single edge).
The flange initially previews along the edge selected using the default parameters.
- Set a Distance for the height of the flange or optionally select To as the Height option and select geometry that defines the flange height.
Click Flip Direction to change the side of the sheet metal face the flange is created on.
- Click More on the lower right of the dialog box.
- From the Extents Type drop-down list, select From/To.
- Select Offset1 on the dialog box and select model geometry that defines the beginning location of your flange.
- Select Offset2 on the dialog box and select model geometry that defines the ending location of your flange.
- On the main (upper) portion of the dialog box, specify an Angle for the flange (if other than the default of 90 degrees).
- Use the default Bend Radius or enter a new value.
- Specify the datum from which the height is measured (if not the intersection of the two outer faces).
- Specify the bend position relative to the selected edge (if the outside face of the bend should not be aligned to the selected edge).
- Modify any Unfold Options, Bend, or Corner settings that differ from the options defined by Sheet Metal Style as required by selecting the dialog box tab and altering parameters as required.
- Click Apply to continue to add flanges or click OK to close the dialog box.
Note: Optionally, click the right arrow in the Distance, Angle, or Bend Radius field to use Measure, Show Dimensions, or List Parameters to set the appropriate value.
Tip: Selection of existing planar faces that intersect the base face edge is supported when defining extents.
|
Three-bend corners
Use the Auto-Miter option available on the corner tab of the Flange dialog box to create a three-bend corner as shown previously.
- On the ribbon, click
Sheet Metal tab
 Create panel
Create panel
 Flange
.
Flange
.
- Select two coplanar edges that share a virtual corner. Make sure that Apply Auto-mitering is checked on the Corner tab of the Flange dialog box.
- Specify your flange parameters and click OK.
- The flanges are created along the selected edges and mitered in the corner.
Note: The corner relief type and radius size specified in the corner tab of the feature is applied when you create your flat pattern and does not display in the folded model.
Note: - While selecting edges for a multi-edge flange, edit glyphs are displayed in the graphics window along bends and where the created flanges share corners. These glyphs allow the bend width and corner parameters to be changed from the defaults of the feature using the
Bend Edit or the
Corner Edit functionality. All bend widths and corner parameters can also be reset to the default feature style using the
Reset All Bends or the
Reset All Corners functionality.


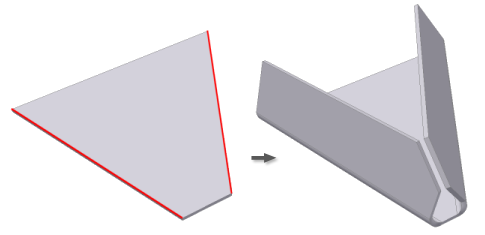
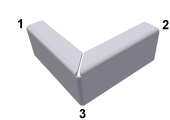
 Create panel
Create panel
 Flange
.
Flange
.