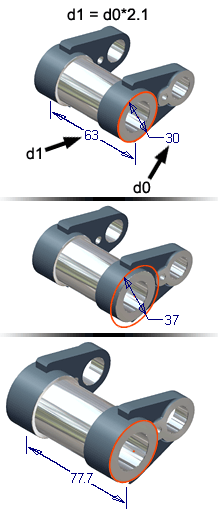
Displays and defines the parameters in a model. For documents that contain rules, this dialog box also displays the rule that drives each parameter.
You can rename, change values, add comments, or designate a parameter as a multi-value parameter. You can also define user parameters for use in the part. Custom parameters are created through the API and are automatically added to a model, reference, or user folder.
|
Access: |
On the ribbon, click
Manage tab
 Parameters panel
Parameters panel
 Parameters
.
Parameters
. |
Column Header Context Menu
|
Sort Ascending |
Adds the column to the sorting set. Uses the column values to sort the parameters in an ascending order. |
|
Sort Descending |
Adds the column to the sorting set. Uses the column values to sort the parameters in a descending order. |
|
Runtime Column Customization |
Displays the Customization dialog box where you can add or remove columns. |
|
Best Fit |
Resizes the selected column to fit all contents of the column cells. |
|
Best Fit (all columns) |
Resizes all columns to fit all contents of the cells. |
|
Clear Sort |
Clears the sorting set. The parameters are left in the last sorted state. |
Model Parameters
|
Displays the names and values of the parameters automatically created during the modeling process. This tree is not displayed for drawing documents. Each time you add a dimension or feature to the model, parameters are assigned. You can define your own parameter names in the edit boxes (see the Edit box reference). To make a parameter a multi-value parameter, right-click on any field in the row and select Make Multi-Value. |
|
|
Parameter Name |
The name of the parameter. To change the default name of a parameter to a descriptive name, click in the box and enter the new name. When you update the model, all dependent parameters update to reflect the new name. |
|
Unit/Type |
For a numeric parameter, the units of measurement for the parameter. For a text or true/false parameter, the data type of the parameter. |
|
Equation |
The equation that generates the value of the parameter. If the parameter is a discrete value, the value is displayed, rounded to match the precision setting for the model. To change the equation, click the existing equation and enter the new equation. |
|
Driving Rule |
Displays the name of the rule driving the parameter. This column only appears if the document contains one or more rules. The column is removed if rules are deleted using the Delete All Rules command. |
|
Nominal Value |
The value of the equation (displayed in full precision). |
|
Tolerance |
Shows current evaluated size setting for the parameter. Click a cell to select Upper, Nominal, or Lower. |
|
Model Value |
Shows actual calculated size of the parameter. |
|
Key |
Identifies whether the parameter is a Key parameter. Select the check box to designate the parameter as a Key parameter. |
|
Export parameter |
Adds the parameter to the custom properties for the model. Custom properties can be added to parts lists and bills of materials. Select the check box to add the parameter to custom properties. Clear the check box to remove the parameter from custom properties. After adding the parameter, other documents are able to link to or derive the parameter. |
|
Comment |
The comment, if any, about the parameter. To add a comment, click in the box and enter the comment. Linked parameters include this comment. |
User Parameters
|
Displays parameters that you define to drive dimensions and features in the model, including text and true/false parameters. To make a parameter a multi-value parameter, right-click on any field in the row and select Make Multi-Value. For more information about unit types, allowable abbreviations, and equations, click to see the Edit box reference. |
|
|
Parameter Name |
The name of the parameter. Click in the box and enter the name. |
|
Unit/Type |
For a numeric parameter, the units of measurement for the parameter. For a text or true/false parameter, the data type of the parameter.Click in the box to open the Unit Type dialog box. Click in the tree to select the desired units, or enter the units in Unit Specification in the box. Click OK. |
|
Equation |
The equation that generates the value of the parameter. Click in the box and enter the equation or value for the parameter. |
|
Driving Rule |
Displays the name of the rule driving the parameter. This column only appears if the document contains one or more rules. The column is removed if rules are deleted using the Delete All Rules command. |
|
Tolerance |
Shows current evaluated size setting for the parameter. Click a cell to select Upper, Nominal, or Lower. |
|
Model Value |
The calculated value of the equation (displayed in full precision). This column is not displayed for drawing documents. |
|
Key |
Identifies whether the parameter is a Key parameter. Select the check box to designate the parameter as a Key parameter. |
|
Export parameter |
Adds the parameter to the custom properties for the model. This column is not displayed for drawing documents. Custom properties can be added to parts lists and bills of material. Select the check box to add the parameter to custom properties; clear the check box to remove the parameter from custom properties. After adding the parameter, other documents are able to link to or derive the parameter. |
|
Comment |
The comment, if any, about the parameter. To add a comment, click in the box and enter the comment. Linked parameters include this comment. |
Linked parameters
|
Displays names and values of parameters imported into this model from another model or an Excel file to a derived part. |
|
|
Parameter Name |
The name of the parameter. If multiple exported parameters have the same name, they are incremented to create a unique name for each. To change the default name of a parameter to a descriptive name, click in the box and enter the new name. When you update the base model, all dependent parameters update to reflect the new name. |
|
Units |
The units of measurement for the parameter. |
|
Equation |
The equation that generates the value of the parameter. If the parameter is a discrete value, the value is displayed, rounded to match the precision setting for the model. To change the equation, click the existing equation and enter the new equation. |
|
Driving Rule |
Displays the name of the rule driving the parameter. This column only appears if the document contains one or more rules. The column is removed if rules are deleted using the Delete All Rules command. |
|
Nominal Value |
The ideal value of the equation (displayed in full precision). |
|
Tolerance |
Shows current evaluated size setting for the parameter. Click a cell to select Upper, Nominal, or Lower. |
|
Model Value |
Shows actual calculated value of the parameter. |
|
Key |
Identifies whether the parameter is a Key parameter. Select the check box to designate the parameter as a Key parameter. |
|
Export parameter |
Adds the parameter to the custom properties for the model. Custom properties can be added to parts lists and bills of materials. Select the check box to add the parameter to custom properties. Clear the check box to remove the parameter from custom properties. After adding the parameter, other documents are able to link to or derive the parameter. |
|
Comment |
The comment, if any, about the parameter. To add a comment, click in the box and enter the comment. Linked parameters include this comment. |
Custom Parameters
|
Created through the API and automatically added to a model, reference, or user folder. You can give a custom parameter folder a descriptive name and add any parameter from another folder. A parameter resides in both the original folder and a custom parameter folder. Context menu options for custom parameters are: |
|
|
Delete Folder |
Unless blocked by the API that created the folder, this option deletes the folder but retains the parameters. |
|
Delete Folder and Parameters |
Unless blocked by the API that created the folder, this option deletes the folder and the parameters in the folder. |
|
Remove from Group |
Removes the parameter but does not delete it. The parameter resides in the default folder. |
|
Delete Parameter |
Deletes user parameters not used in an equation from a custom folder. Removes the parameter from all folders. |
Filter
![]() This drop-down list allows you to restrict the parameters displayed in the dialog box.
This drop-down list allows you to restrict the parameters displayed in the dialog box.
- All displays all parameters with no filtering.
- Key displays only Key parameters.
- Non-Key displays only non-Key parameters.
- Renamed displays only parameters that have been renamed.
- Equation displays only parameters defined by equations or used in defining equations.
Add
Adds a new row to the table of User Parameters so that you can define a parameter. Select the parameter type from the drop-down list:
- Add Numeric
- Add Text
- Add True/False
Update
Incorporates any parameter changes that are held in memory from the current editing session.
Immediate Update
Updates the model immediately when a parameter is changed.
Link
Displays the Open dialog box so that you can locate and specify an external spreadsheet that defines parameters. Not available for drawing documents.
Click Open to add a link to the spreadsheet file. Be sure to specify Link or Embed and the data Start Cell before you open the file.
When you link to a spreadsheet, a table showing parameters in the spreadsheet is displayed in the Parameters dialog box. You cannot change the spreadsheet from the Parameters dialog box. Open the file in Microsoft Excel to make changes.
In addition to Excel files, any modeling file type (part, sheet metal, assembly, or weldment) can link to another model file. It enables parameter sharing from one model file to another. As an example, if you are in an assembly file and you click Link and select a part file, the assembly is associatively linked with the exported parameters from the part file.
To alter which parameters are linked using the Link Parameters dialog box, right-click the parameter folder title of an already-linked component, and select Edit Folder.
Reset Tolerance
Resets all parameters at once. Not available for drawing documents.
Click Upper, Median, Nominal, or Lower to reset the value in the Tolerance column.
<< Less, More >>
Changes the display of the Parameters dialog box to reduced mode, or to full mode if the dialog box is currently displayed in reduced mode.
In reduced mode, the following parameter columns and buttons are included:
- Parameter Name
- Equation
- Driving Rule
- Key
- Filter
- Update
- Immediate Update
Formulas and equations for expressions reference
Custom parameter groups are created using the API.