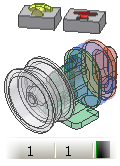 |
Creates a new derived part using an assembly as the base part. By selecting different combinations of parts and subassemblies, multiple derived parts can be created from a single assembly. The derived part can contain components as multiple solid bodies. The derived part can be used as a Substitute Level of Detail in the assembly it was derived from. This reduces memory consumption in upper-level assemblies. The derived part can be scaled larger or smaller than the original or mirrored using any of the origin work planes of the base assembly. The location and orientation of the derived geometry is the same as the base. Selections on one tab do not affect selections on any other tab; the tabs are independent of each other. |
|
Access: |
Ribbon:
Manage tab
 Insert panel
Insert panel
 Derive
Derive
|
Bodies tab
Derive style provides the following commands to determine the look and type of the resulting body.
|
|
Creates a single solid body part with no seams between planar faces. When you merge seams between faces, the face assumes a single color. This is the default selection. |
|
|
Creates a single solid body part that retains the seams between planar faces. Individual component colors of planar faces are preserved. |
|
|
Creates a multi-body part that retains selected components as individual solid bodies. For example, an assembly with 5 parts creates a part with 5 solid bodies. |
|
|
Creates a single surface composite feature. The composite retains the seams between planar faces and preserves unique part colors. Creates the smallest file on disk. |
Status provides the following commands so you can change the status on multiple selected objects at the same time.
|
|
Includes the selected components in the derived part. When this symbol is shown at the top level of the hierarchy, or at a subassembly level, additions to the assembly or subassembly are incorporated into the derived part upon update. |
|
|
Excludes the selected component from the derived part. Components marked with this symbol are ignored when the derived part is updated in an assembly (changes to this geometry are not incorporated into the derived part). Suppressed components are shown as Excluded, and cannot be changed. Dependent components of a suppressed component are not listed. |
|
|
Subtracts the selected component from the derived part. When this symbol is shown at a subassembly level, additions to the subassembly are subtracted from the derived part upon update. If the subtracted component intersects with an included part, the result is a cavity in the derived part. |
|
|
Represents the selected component in the derived part as a bounding box. The bounding box size is determined by the extents of the component; a body is created from the bounding box shape. Use a bounding box to represent a component as a placeholder, but want to take advantage of the reduced memory consumption. In the derived component, you can add features to a bounding box and it updates when changes are made. If you move components or change the original component, the bounding box updates. |
|
|
Intersects the selected component with the derived part. At least one component must have an Include status. If the component does not intersect the derived part, the result is no solid. |
Symbols Controls the status of geometry selected for inclusion or exclusion in the derived part. Either:
- Click the icon next to an individual object and cycle through statuses, or
- Select multiple objects, and then, at the top of the dialog box, click a status symbol. The symbols correspond to the status commands previously described, with this addition:
|
Indicates that the selected item contains mixed included and excluded components. When the mixed symbol is above the top level of the assembly, it indicates that it contains components with two or more types of status. When this symbol is shown at the top level of the hierarchy, components added immediately below the component in the browser are ignored upon update. |
Select from base
|
|
Switches focus to the base assembly window so that you can take advantage of the selection commands and keep the Derived Assembly dialog box open. |
Accept selection
|
|
Causes the Derived Assembly dialog box to absorb the selections you made in the assembly environment, returns to the Part environment, and highlights your selections in the dialog tree control. |
Select All Parts option from the context menu when a parent node is selected in the tree quickly selects all parts in the subassembly.
Other tab
Specifies sketches, component work features, parameters, iMates, and surfaces (for parts) to include in the derived assembly.
Only iMates for top-level assemblies may be derived, and edited in the derived component. If one of the iMate participants is a bounding box, it is a new body and the face is no longer available. The iMate may be used, but not edited.
 Parameters panel
Parameters panel
 Parameters
. In the Parameters dialog box, click the check box to include the parameter as a custom parameter in properties. Custom properties can be exported in the derived part.
Parameters
. In the Parameters dialog box, click the check box to include the parameter as a custom parameter in properties. Custom properties can be exported in the derived part. |
May be derived |
Cannot be derived |
|
2D or 3D sketches that are shared or unconsumed |
Unshared sketches consumed by features |
|
Visible, nonconstruction work geometry |
Hidden sketches or work geometry |
|
Top-level assembly iMates |
iMates in lower level assemblies |
|
Visible surfaces |
Non-visible surfaces |
The default state is Exclude. For each object type, click the top node to automatically adjust the status of child nodes below it automatically.
Status provides the following commands, enabling you to change the status on multiple selected objects at the same time.
|
|
Includes the selected geometry or parameter. On Update, when this symbol is shown at the top level of the hierarchy or at a subassembly level, additions to the assembly or subassembly are incorporated into the derived part. |
|
|
Excludes the selected geometry or parameter from the derived part. Geometry or parameters marked with this symbol are ignored when the derived part is updated in an assembly (changes to this geometry are not incorporated into the derived part). |
Symbols controls the status of geometry and parameters associated with selected bodies. Either:
- Click the icon next to an individual object and cycle through statuses, or
- Select multiple objects, and then, at the top of the dialog box, click a status symbol. The symbols correspond to the status commands previously described, with this addition:
|
Indicates that the selected item contains mixed included and excluded geometry and parameters. When this symbol is shown at the top level of the hierarchy, geometry or parameters added immediately below the component in the browser are ignored upon update. |
Select from base
|
|
Switches focus to the base assembly window so that you can take advantage of the selection commands and keep the Derived Assembly dialog box open. |
Accept selection
|
|
Causes the Derived Assembly dialog box to absorb the selections you made in the assembly environment, returns to the Part environment, and highlights your selections in the dialog tree control. |
Show All Objects lists all exported and non-exported objects in the tree control. A hand ![]() icon identifies exported objects.
icon identifies exported objects.
Representations tab
A derived assembly can use Design View, Positional, and Level of Detail representations.
|
|
Design View Representation specifies the Design View representation to use in the derived component. This representation affects the status of components in the Body tab. For example, an occurrence that is invisible is set to Exclude. Disabled components remain included, however. Colors designated by the Design View set the face colors of the derived part. If a new design view is selected while editing the derived part, the new colors are used. Selecting a new design view refreshes the statuses in the Body tab. The default is associative. However, you can turn off the associative check box so that the modifications to a design view do not affect the derived assembly. |
|
|
Positional Representation specifies a Positional representation to use in the derived component. It is always associative. |
|
|
Level of Detail Representation states the Level of Detail representation to use in the derived component. It is always associative. The suppressed components are not included in the derived. |
Options tab
Use the options to simplify, scale or mirror an assembly.
|
Simplification |
|
|
Remove geometry by visibility Select the check box to enable the options to remove geometry based on visibility. A value of zero removes all parts that are not visible in any view. Increasing the slider value removes more parts. |
|
| Ignore surface features for visibility detection Available if Remove geometry by visibility is enabled. If enabled, surface features do not impact visibility detection. If not enabled, surface features participate in visibility detection and can hide geometry. | |
|
Remove parts by size Select to enable the option to remove parts based on the size ratio. |
|
|
Hole patching |
Select to enable hole patching options. Select None to leave all holes intact. Select All to remove all holes. Select Range to specify the holes to patch based on upper and lower limits. Because a hole does not need to be round to be included the limits are based on the perimeter. |
|
Scale factor |
Default value is 1.0. Scale factor may be expressed in whole numbers of percentages (expressed with a decimal). Click arrow to select from recently used values. |
|
Mirror assembly |
Mirrors assembly when check box is selected. Specifies XY, XZ, or YZ origin work plane as the mirror plane. Click arrow to select the plane from the list. |
|
Reduced Memory Mode |
When the check box is selected, a part is created using less memory by excluding source bodies from the cache. No source bodies appear in the browser. Breaking or suppressing the link removes the memory savings. |
| Create independent bodies on failed Boolean |
When the check box is selected, a multi-body part is created when a Boolean operation fails on a single solid body style option. |
|
Remove all internal voids |
Select to fill all internal void shells in the derived solid body part. |
Context menu
The context menu offers the following options from either the Bodies or Other tabs:
|
Select All Parts |
(Bodies tab only.) Quickly selects all part files in the subassembly when you right-click a parent node. You can change the status of all parts at the same time when you click one of the Status buttons at the top of the dialog box. |
|
Expand All Children |
Expands all dialog tree folders nested under the selected node so that all contents are displayed. If no node is selected, expands all folders in the entire tree. |
|
Collapse All Children |
Collapses all dialog tree folders nested under the selected node so that the contents are not displayed. If no node is selected, collapses all folders in the entire tree. |
|
Find in Window |
In the graphics area, zooms to the component that is selected in the dialog tree. |