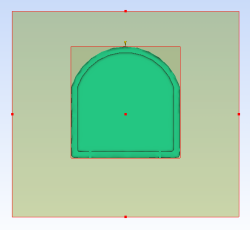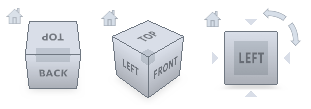Define the size of the mold taking into account the requirements of the model.
Note: This tutorial uses the
Speedo_initial
study which was developed in the Preliminary configuration (tutorial) tutorial.
If you have already completed the Initial configuration tutorial, you can access this study by opening the Speedo tutorial project you created. Alternatively, open a new project, name it Speedo tutorial, import the speedo_initial.sdy from the tutorial file (typically C:\Program Files\Autodesk\Simulation Moldflow Adviser xxxx\tutorial) and rename it Speedo_single.
To specify the mold dimensions do the following:
The mold dimensions have been fully defined. In the next task you will create the sprue.