Create multiple copies of the Speedo model used in previous tutorials.
Note: This tutorial uses the study
Speedo_initial
. This study was developed in the Preliminary configuration (tutorial) tutorial.
If you have already completed the Initial configuration tutorial, you can access this study.
Note: Before duplicating a model, as you will do in this tutorial, it is important that the injection location and processing conditions have been optimized. For more information about optimizing your model, go to the Preliminary configuration (tutorial) tutorial.
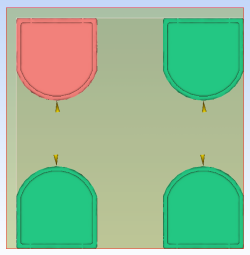



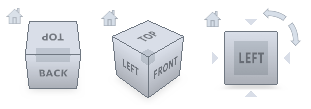


 or
or  twice in the
twice in the


