Les étapes permettant de sélectionner l'outil de composant de volée et de sélectionner des options sont les mêmes pour tous les types de volée. Reportez-vous à ces étapes pour sélectionner l'outil approprié et spécifier des options d'origine, puis consultez la procédure spécifique pour le type de volée que vous créez.
- Cliquez sur l'onglet Architecture
 le groupe de fonctions Circulation
le groupe de fonctions Circulation
 (Escalier par composant).
(Escalier par composant). - Dans le groupe de fonctions Composant, assurez-vous que Volée est sélectionnée.
- Dans la galerie de dessin, sélectionnez l'un des outils suivants pour créer le type de volée de votre choix :
 (Droite)
(Droite)  (En colimaçon avec marches complètes)
(En colimaçon avec marches complètes)  (En colimaçon centre-fins)
(En colimaçon centre-fins)  (Balancement en L)
(Balancement en L)  (Balancement en U)
(Balancement en U)
- Dans la barre des options :
- Pour Ligne de justification, sélectionnez la trajectoire de création pour la volée par rapport à la direction vers le haut :
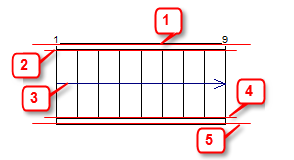
- Support extérieur: gauche (1)
- Volée: gauche (2)
- Volée: centre (3)
- Volée: droite (4)
- Support extérieur: droite (5)
En fonction du type de volée que vous créez, il peut être utile de modifier l'option Ligne de justification. Par exemple, si vous créez une volée balancée et que vous souhaitez accrocher le bord gauche à un mur, sélectionnez Support extérieur: gauche pour Ligne de justification.
- Pour l'option Décalage, spécifiez une valeur de décalage facultative pour la trajectoire de création. Par exemple, si vous entrez 3" pour l'option Décalage et que la Ligne de justification est définie sur Volée: centre, la trajectoire de création est de 3" à droite de la ligne d'axe de l'escalier (vers le haut). Un décalage négatif se trouve à gauche de la ligne d'axe.
- Pour Largeur réelle de la volée, entrez une valeur pour la largeur de la volée. Il s'agit de la valeur de la volée sans compter les supports.
- Palier automatique est sélectionné par défaut. Si vous créez deux volées distinctes pour atteindre le niveau suivant, Revit crée automatiquement un palier entre les deux volées. Désactivez cette option si vous ne souhaitez pas créer de paliers automatiquement.
- Pour Ligne de justification, sélectionnez la trajectoire de création pour la volée par rapport à la direction vers le haut :
- Dans le Sélecteur de type, sélectionnez le type de l'escalier à créer. Vous pouvez modifier le type ultérieurement, si nécessaire.
- Si vous le souhaitez, vous pouvez spécifier des propriétés d'instance de volée, telles que la Hauteur de base relative et les préférences Débuter avec contremarche/Finir avec contremarche. Dans la palette Propriétés, sélectionnez Nouveau Escalier: Volées, puis modifiez les propriétés d'occurrence selon vos besoins. Voir Propriétés d'occurrence de composant de volée.

- Si nécessaire, dans la palette Outils, cliquez sur
 (Garde-corps) :
(Garde-corps) : Par défaut, un garde-corps est créé automatiquement lors de la création d'une volée.
Dans la boîte de dialogue Garde-corps :- Sélectionnez le type de garde-corps ou sélectionnez Aucun si vous ne souhaitez pas créer un garde-corps automatiquement. Vous pouvez également ajouter un garde-corps ultérieurement, si nécessaire. (Voir Positionnement d'un garde-corps sur un hôte ou Création d'un garde-corps à l'aide d'une esquisse.)
- Sélectionnez la position du garde-corps sur les marches ou le limon.
- Cliquez sur OK. Remarque : Vous ne verrez pas le garde-corps créé tant que vous n'aurez pas terminé d'utiliser le mode d'assemblage de modification de l'escalier.
- Suivez la procédure pour le type de composant de volée que vous créez (répertorié dans les rubriques connexes).