2D データはパーツまたは図面内の スケッチ にインポートされます。AutoCAD 3D ソリッドおよびサーフェスは ASM ボディとしてインポートされます。AutoCAD ファイルに 3D ワイヤ ジオメトリが含まれている場合は、2D スケッチに投影したり、3D スケッチとしてインポートするオプションを使用できます。
DWG ファイルを開く場合の注意
AutoCAD オブジェクトを Autodesk Inventor オブジェクトに変換する必要がない場合、Autodesk Inventor で AutoCAD DWG(.dwg)ファイルを直接開き、ファイル内容を表示、印刷、および計測できます。オブジェクトは AutoCAD とまったく同じように表示されます。また、すべての AutoCAD データを選択してコピーおよび貼り付けることができるため、Autodesk Inventor で AutoCAD DWG ファイルを開いて、AutoCAD エンティティを任意の Autodesk Inventor スケッチへとコピーおよび貼り付けることができます。
詳細については、「AutoCAD ジオメトリの使用」を参照してください。
![]()
 [開く]をクリックし、適切なファイルを選択します。DWG ファイルをインポートする場合、[オプション]をクリックします。[インポート]オプションを選択し、[OK]をクリックします。
[開く]をクリックし、適切なファイルを選択します。DWG ファイルをインポートする場合、[オプション]をクリックします。[インポート]オプションを選択し、[OK]をクリックします。
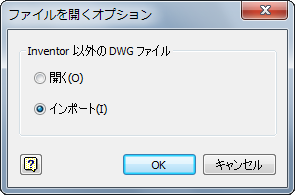
[開く]をクリックして DWG ファイル ウィザードを起動します。
- [DWG ファイル インポート オプション]ダイアログ ボックスで、次のいずれかの手順で操作を続けます。
- 環境設定ファイル を選択し、[完了]をクリックします。DWG ファイルが設定に従ってインポートされます。
- [次へ]をクリックして、設定オプションを続行します。
- [画層とオブジェクトのインポート オプション]ダイアログ ボックスで次の操作を行います。
- 単位を選択します。
- モデル空間かレイアウト(ペーパー空間)を選択します。レイアウトを選択した場合、現在アクティブなレイアウトのみが変換されます。
- 変換する画層を選択するか、または、[すべて]オプションを選択解除して変換するオブジェクトをプレビュー ウィンドウで選択します。
- [次へ]をクリックしてさらに詳細なオプションを設定するか、[終了]をクリックしてファイルを開きます。
- [インポート変換オプション]ダイアログ ボックスで次の操作を行います。
- 3D データ オプション領域で、必要に応じて 3D ソリッドをクリックします。[2D データの出力先]領域で[新規パーツ]を選択すると、[サーフェス]および[ワイヤ]を有効にできます。インポートされたデータの修復ノードを作成するには、[修復環境に読み込む]をクリックします。修復環境には、ソリッドとサーフェスの診断および修復ツールが用意されています。
- [2D データの出力先]領域で、[新規図面]、[表題欄]、[図面枠]、[記号]、または[新規パーツ]を選択することにより、Autodesk Inventor ファイル タイプを指定します。[新規パーツ]を選択すると、3D データ オプション領域で[サーフェス]および[ワイヤ]オプションを指定できます。AutoCAD ブロックを Inventor ブロックにインポートすることもできます(「スケッチ ブロック」を参照)。
- 新しいファイルの保存先フォルダを設定します。
- 寸法の配置方法を指定します。スケッチ寸法を図面ファイルのシートに配置するには、[寸法をスケッチにプロモート]を選択します。これらの寸法はスケッチに関連付けられているため、スケッチ ジオメトリを移動または編集すると変更されます。
このチェック ボックスがオフになっている場合、寸法は図面寸法として配置されます。図面寸法は、モデルをさらに詳細に記述するために使用するものであり、フィーチャやパーツ サイズの変更やコントロールはできません。
- 図面、パーツ、アセンブリ テンプレートを選択します。[シート サイズ]を設定します。
- 画層からスケッチへのマッピングや、変換先ファイルのフォントのマッピングを行うには、[マッピング オプション]をクリックし、[マッピング オプション]ダイアログ ボックスで設定を行います。
- 設定オプションに[保存]を設定します。必要に応じて、[参照]をクリックして、 環境設定ファイル の格納場所を指定します。
- [終了]をクリックしてファイルを開きます。
 AutoCAD でサーフェスを作成して Inventor にインポートする方法を表示する
AutoCAD でサーフェスを作成して Inventor にインポートする方法を表示する
既存のパーツまたは図面内のスケッチに AutoCAD 2D データをインポートする
ジオメトリおよびこれに関連付けられた寸法は、Autodesk Inventor のスケッチ ジオメトリ に変換されます。
関連付けられていない寸法、記号、およびその他の注記は、パーツ スケッチにインポートされません。図面では、関連付けられた寸法はジオメトリとともにスケッチに配置されます。関連付けられていない寸法、記号、およびその他の注記は図面シートに配置されます。
Autodesk Inventor のパーツまたは図面でスケッチをアクティブにし、[スケッチ]タブの[挿入]パネルで[ACAD]をクリックします。
[画層とオブジェクトのインポート オプション]ダイアログ ボックスで、次のオプションを設定します。
- データの元の場所として、モデル空間またはレイアウト(ペーパー空間)を選択します。レイアウトを選択した場合、アクティブなレイアウトのみが変換されます。
- 変換する画層を選択します。
- [完了]をクリックしてデータをインポートします。
AutoCAD 2D データを Autodesk Inventor のデータにインポートし、図面を作成する
AutoCAD 2D ジオメトリが 1 つまたは複数のスケッチに配置され、そのジオメトリに関連付けられた寸法が Autodesk Inventor の図面寸法に変換されます(寸法をスケッチ寸法にプロモートしない場合)。図面寸法で、フィーチャやパーツ サイズの変更やコントロールはできません。
記号、およびその他の注記が図面シートに配置されます。ブロックは、ブラウザの図面リソース フォルダのスケッチ記号に変換されます。
![]()
 [開く]をクリックしてファイルを選択します。DWG ファイルをインポートする場合は、[オプション]をクリックして[インポート オプション]を選択し、[OK]をクリックします。[開く]をクリックして DWG ファイル ウィザードを起動します。
[開く]をクリックしてファイルを選択します。DWG ファイルをインポートする場合は、[オプション]をクリックして[インポート オプション]を選択し、[OK]をクリックします。[開く]をクリックして DWG ファイル ウィザードを起動します。
- [画層とオブジェクトのインポート オプション]ダイアログ ボックスで次の操作を行います。
- データの元の場所として、モデル空間またはレイアウト(ペーパー空間)を選択します。レイアウトを選択した場合、アクティブなレイアウトのみが変換されます。
- 変換する画層を選択します。
- [次へ]をクリックします。
- [インポート変換オプション]ダイアログ ボックスで次の操作を行います。
- [2D データの出力先]で、[新規図面]、[新規パーツ]、[表題欄]、[図面枠]、[記号]を指定します。
- 新しいファイルの保存先フォルダを設定します。
- 寸法の配置方法を指定します。
- 図面シートにスケッチ寸法を配置するには、[寸法をスケッチにプロモート]チェック ボックスをオンにします。これらの寸法はスケッチ ジオメトリに関連付けられているため、スケッチを移動または編集すると変更されます。
- 寸法を図面寸法として配置するには、チェック ボックスをオフにします。図面寸法は、モデルをさらに詳細に記述するために使用するものであり、フィーチャやパーツ サイズの変更やコントロールはできません。
- 図面テンプレートを選択します。
- 画層からスケッチへのマッピングや、変換先ファイルのフォントのマッピングを行うには、[マッピング オプション]をクリックし、[マッピング オプション]ダイアログ ボックスで設定を行います。
- [完了]をクリックしてファイルを作成します。 注: 設定を将来使用するには、[完了]ボタンをクリックする前に、 環境設定ファイル を保存してください。
既存のパーツまたは図面内のスケッチに AutoCAD 3D データをインポートする
- パーツ ファイルを開きます。
- リボンで、
[3D モデル]タブ
 [スケッチ]パネル
[スケッチ]パネル
 [3D スケッチを作成]
の順にクリックします。
[3D スケッチを作成]
の順にクリックします。 - リボンで、
[スケッチ]タブ
 [挿入]パネル
[挿入]パネル
 [ACAD]
の順にクリックします。
[ACAD]
の順にクリックします。 - [開く]ダイアログ ボックスで、DWG ファイルを選択して[開く]をクリックします。 注: この手順を実行する間、[オプション]コマンドは無効になります。
- [画層とオブジェクトのインポート オプション]ダイアログ ボックスで次の操作を行います。
- 単位を選択します。
- モデル空間かレイアウト(ペーパー空間)を選択します。レイアウトを選択した場合、現在アクティブなレイアウトのみが変換されます。
- 変換する画層を選択するか、または、[すべて]オプションを選択解除して変換するオブジェクトをプレビュー ウィンドウで選択します。
- [完了]をクリックしてファイルをインポートします。
注: 今度は[インポート 変換オプション]ダイアログ ボックスは表示されません。 - すべての曲線データがアクティブなスケッチに配置されます。